Atelier du 13/06/2013
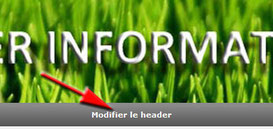
Dernier atelier de l'année 2012-2013. Nous sommes partis d'un site créé la semaine dernière donc vide.
Pour modifier l'en-tête, il suffit de passer sur le "header" avec la souris et une bande grise apparaît : "Modifier le header".
En cliquant dessus, une boîte à outils va permettre de modifier de nombreux paramètres de l'en-tête.
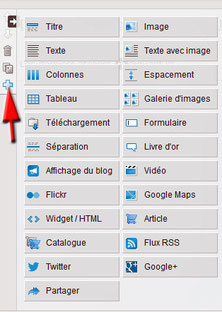
Pour ajouter texte, image... il sufit de passer la souris sur l'endroit où on veut ajouter ces éléments. Une boîte à outils apparaît.
En cliquant sur le "+" il ne restera plus qu'à ajouter un titre, un texte, une image...

Pour terminer, nous avons transformé notre atelier informatique en un atelier d'oenologie.
Ainsi nous avons étudié un excellent vin de Bordeaux : le Clos Pichot 2009, tout en fêtant la fin de l'atelier.
De nombreux volontaires ont pris la décision de redoubler. Pour s'inscrire il suffira d'attendre le coupon-réponse 2013-2014 qui sera disponible au milieu de la semaine 25.
Bonnes vacances à tous et RV en septembre 2013.
Atelier du 06/06/2013
Aujourd'hui, les présents ont pu créer leur site internet.
Pour cela il suffit d'aller chez un fournisseur qui offre gratuitement ce service. Exemple, le fournisseur du site que vous êtes en train de regarder : Jimdo.com.
Remplir les cases vides (voir photo d'écran ci-dessous).

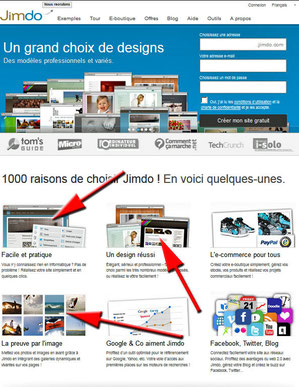
Pour vous aider, Jimdo a mis à votre disposition des documents (textes + vidéos) que vous pourrez trouver en bas de la page d'accueil :
Tous les présents ont créé leur site et il ne reste plus qu'à le remplir.
Exemple le site d'Anne-Marie :
Prochain et dernier atelier : jeudi 13 juin 2013.
Atelier du 30/05/2013
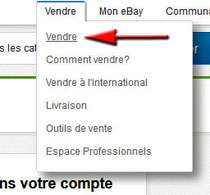
Programme d’aujourd’hui : vendre un objet sur Ebay (un service à fondue). Pour cela se rendre sur le site :
http://www.ebay.fr
Cliquer sur : « vendre »
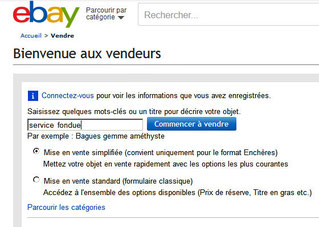
Répondre aux questions posées :
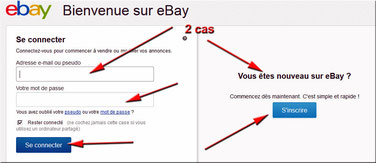
Pour pouvoir continuer, il faut s’inscrire si vous êtes « nouveau » ou vous connecter avec identifiant et mot de passe.
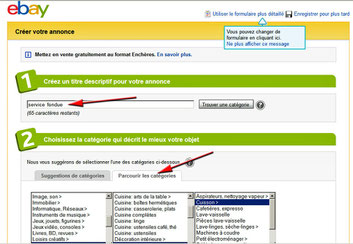
Un long formulaire va devoir ensuite être rempli avec tous les renseignements sur l’objet à vendre.
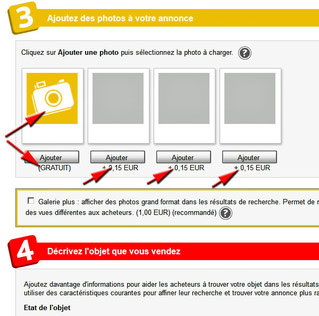
Attention si la première photo est gratuite, les suivantes ne le sont pas.
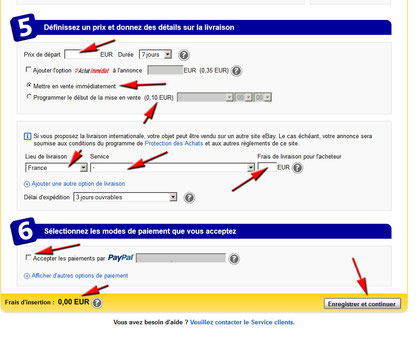
Pour le mode de paiement, il est possible « d’accepter les paiements par Paypal » (aller sur ce site pour plus dedétails : www.paypal.com).
Sinon cliquer sur « Afficher d’autres options de paiement » (en bleu ligne suivante).
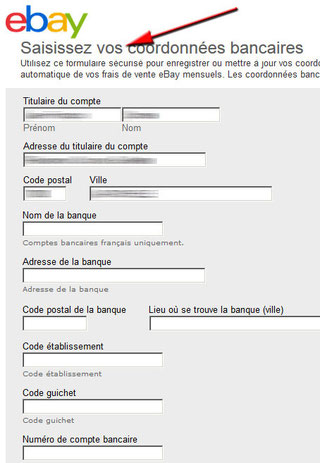
Après avoir cliqué sur « Enregistrer et continuer », un nouvel écran apparaît qu’il faudra remplir pour valider
définitivement votre annonce. Bonne chance… !
Prochain atelier jeudi 6 juin 2013
Atelier du 23/05/2013
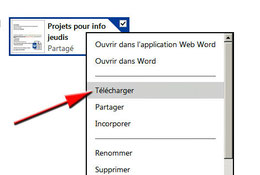
Aujourd’hui nous sommes retournés sur mon espace Skydrive en cliquant sur le lien envoyé la semaine dernière.
Le document « Projets pour info jeudis » partagé pour que les membres de l’atelier info du jeudi puissent l’ouvrir.
Puis clic droit sur le document et « télécharger » :
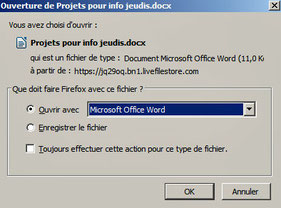
Ensuite il est possible « d’ouvrir » le document avec :
Word
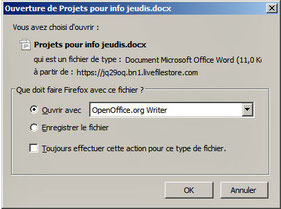
ou
OpenOffice
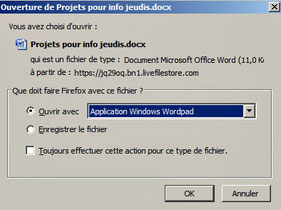
ou
Worpad
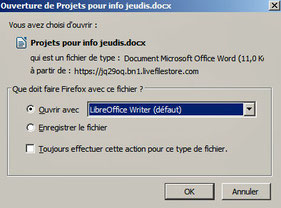
ou
LibreOffice

Le seul logiciel existant sur tous les PC est Wordpad dont les dernières versions ouvriront le document téléchargé (docx).
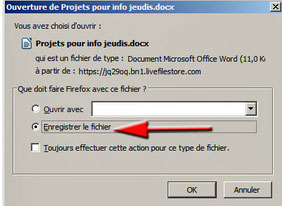
Un autre logiciel, gratuit, peut ouvrir ce document .docx : il s’agit de LibreOffice.
Vous pourrez le télécharger puis l’installer en allant sur notre site, rubrique « Liens ».
Enfin, il est possible de l’ouvrir si vous possédez une version récente de Word.
Il est possible enfin de télécharger le document placé sur Skydrive et de l’enregistrer sur votre ordinateur pour l’ouvrir ultérieurement.
Prochain atelier : jeudi 30 mai 2013.
Atelier du 16/05/2013
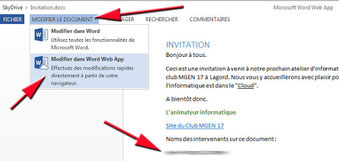
L’objectif de cette séance :
écrire son nom sur une lettre d’invitation située dans le Cloud, dans l’espace Skydrive de Jean-François.
Pour cela il faut tout d’abord lire le mail envoyé par Skydrive annonçant que la lettre d’invitation vient d’être partagée par JF. Dans ce mail il suffit de cliquer sur le lien proposé.
On arrive directement dans la lettre. Pour pouvoir y écrire, il faut d’abord cliquer sur : « Modifier le document ». Puis sur : « Modifier dans Word Web App ».
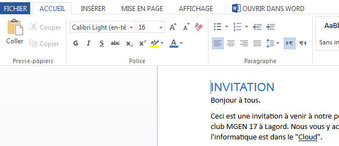
A ce moment là, le traitement de texte Word (gratuit) apparaît avec la majorité des fonctionnalités.
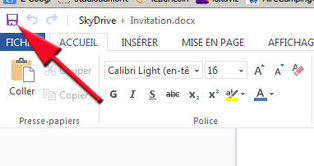
Après avoir écrit prénom et nom, il faut enregistrer le document en cliquant sur la petite disquette (en haut à gauche).
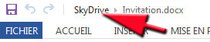
Il ne reste plus qu’à retourner dans l’espace Skydrive de Jean-François en cliquant sur :
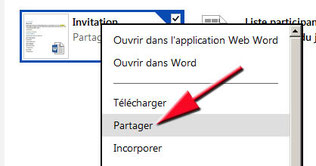
Comment partager un document, lettre (.docx) ou tableau (.xlsx) ?
Il suffit de cliquer sur le document avec le bouton droit de la souris :
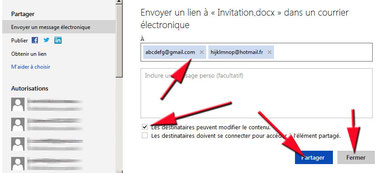
Puis il faut y saisir la (les) email(s) des personnes qui pourront partager le document.
On pourra permettre d’écrire dans le document (« modifier le contenu »).
Prochain atelier : jeudi 23 mai 2013.
Atelier du 02/05/2013
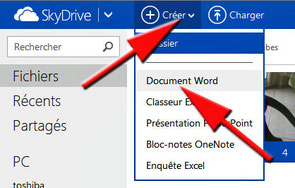
Nous avons compris que l’avenir est dans le « Cloud ». En effet il n’est plus nécessaire d’avoir des logiciels chers sur son ordi puisqu’ils sont gratuits lorsqu’on va sur le web.
Exemple : nous allons utiliser Word gratuitement en allant dans notre espace de travail Skydrive (Microsoft).
Rappel : il faut utiliser comme identifiant votre email chez Hotmail.
Puis cliquer sur : « Créer » et enfin cliquer sur : « Document Word ».
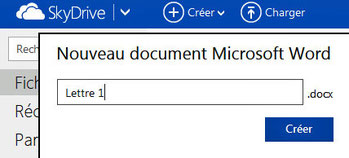
Choisir un nom pour cette première lettre :
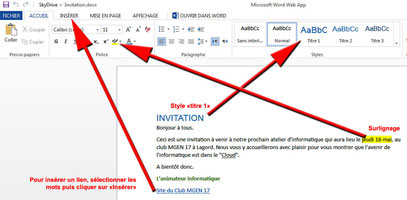
Voici le modèle de lettre à saisir.
A noter :
Le mot « Invitation » qui a un style « Titre 1 », le surlignage de la date « jeudi 16 mai » et enfin la phrase « site du Club MGEN 17 » reliée par un lien hypertexte au site du Club.
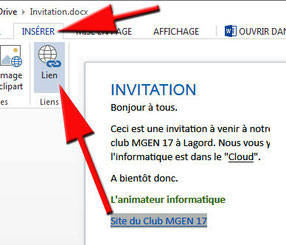
Pour établir ce lien, il faut sélectionner les mots qui doivent être reliés par ce lien. Puis cliquer sur « Insérer ».
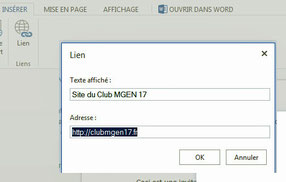
Une petite fenêtre s’ouvre dans laquelle il faudra saisir l’adresse internet (URL) du site internet du Club.
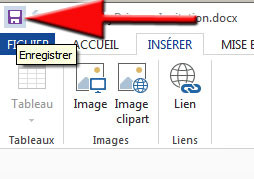
Après avoir écrit cette invitation, il vous reste à l’enregistrer.
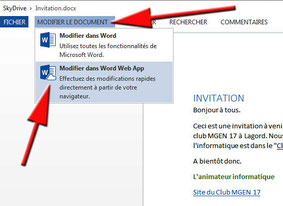
Lorsqu’on veut modifier un texte déjà écrit, il faut le retrouver sur son espace puis cliquer sur « Modifier le document » avec Word Web App.
En effet, cela correspond au logiciel Word en ligne dans le Cloud (petit nuage sous le W) que l’on peut utiliser gratuitement à partir de tout ordinateur (PC, Mac ou tablette).
Prochain atelier : jeudi 16 mai 2013.
Atelier du 21/03/2013
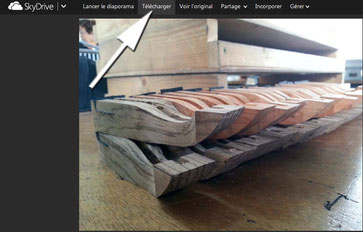
Question n° 1: comment récupérer une photo que nous voyons dans un diaporama (Skydrive ou Picasa web) dont le lien a été envoyé par email ?
Il suffit, en regardant la photo, de cliquer sur « Télécharger » et une copie de cette photo sera enregistrée sur le disque dur de votre ordinateur (en général dans le dossier « Téléchargement
»).
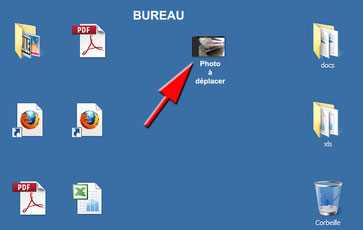
Question n° 2 : comment déplacer une photo d’un dossier vers un autre dossier ?
Dans un premier temps il faut savoir où se trouve la photo à déplacer. Dans mon exemple, la photo est sur le Bureau.
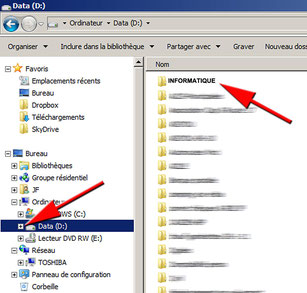
Clic droit sur la photo avec le choix soit de copier la photo soit de couper cette photo.
Ensuite utiliser l’Explorateur de votre disque dur. Pour cela on peut cliquer simultanément sur 2 touches : la touche Windows (à gauche de Alt) + la touche E.
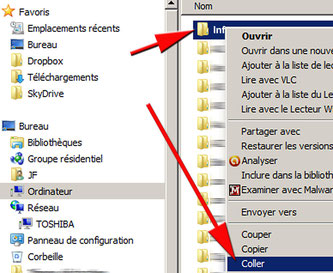
Rappel : lorsqu’on clique sur le signe + situé devant un dossier, on peut voir les dossiers et les fichiers qui s’y trouvent. Ci-contre le dossier « Informatique » va recevoir la photo située sur le Bureau.
Nous avons déjà « copié » (ou « coupé ») la photo qui est sur le Bureau.
On clique donc sur le dossier récepteur (« Informatique ») et ensuite clic droit pour « coller » la photo du Bureau.
Prochain atelier : jeudi 04 avril 2013.
Atelier du 07/02/2013
Révisions car il n'y avait pas internet au Club.
Prochain atelier : jeudi 07 mars 2013
Atelier du 31/01/2013
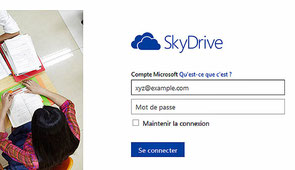
Nous avons découvert qu’il y avait un autre fournisseur qui nous propose de stocker gratuitement des photos : Skydrive (Microsoft).
Pour en bénéficier il faut aller sur le site : skydrive.com. A ce moment là apparaît la page d’accueil.
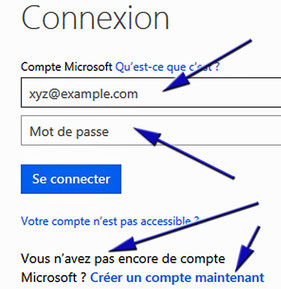
Il faut alors saisir son adresse : nomprenom@hotmail.fr et son mot de passe.
Si vous n’avez pas encore de mail (gratuit) chez Hotmail, il faut donc vous inscrire en créant un compte :
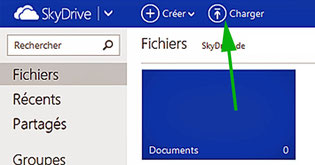
A ce moment là vous allez arriver dans votre espace contenant au début des carrés bleus. A ce moment là il faut « charger » les photos que vous désirez mettre dans un album Skydrive.
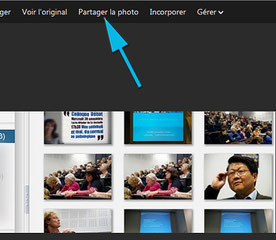
Votre album photos Skydrive étant fait, vous allez pouvoir le « partager » avec d’autres. Cliquer sur « Partager la photo ».
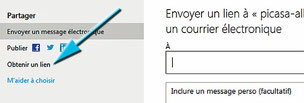
Pour obtenir une clef, ici cela sera un « lien ». Cliquer sur « Obtenir un lien »
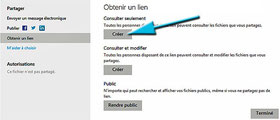
Puis sur « Créer ».
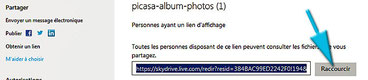
Un lien sera créé qu’il faudra « copier » lorsqu’il est en inversion vidéo cad écrit sur fond bleu. Mais ce lien est très long !

Ce lien étant très long, vous pouvez demander à Skydrive de le raccourcir.
Après l’avoir copié (bouton droit souris), vous pourrez le coller dans vos emails aux personnes qui pourront donc voir vos photos et même les télécharger.
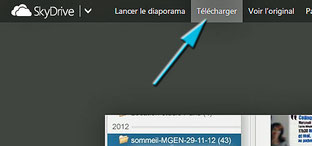
Votre correspondant n'aura plus qu'à cliquer sur "Télécharger".
Jeudi prochain (07 février), nous ferons tous un album Skydrive. Ne pas oublier de s'inscrire gratuitement sur Skydrive (cad avoir une adresse hotmail)
Atelier du 24/01/2013
Nous avons revu comment envoyer des photos (copies) sur la plateforme gratuite de Google en utilisant le logiciel gratuit : Picasa.
La procédure complète se trouve sur ce site :
infoclub17.jimdo.com/
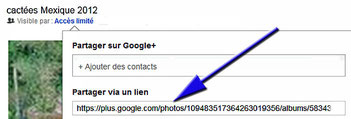
Pour envoyer le lien (la clef) de ce nouvel album, il suffit de « copier » ce lien en cliquant avec le bouton droit de la souris :
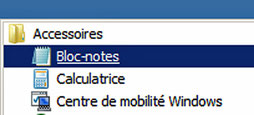
Pour ne pas perdre ce lien, on peut le copier sur un post-it numérique en utilisant le « bloc-notes » fourni par Windows.
Procédure : Tous les programmes > Accessoires > Bloc-notes
Clic droit sur une feuille du bloc-notes et coller le lien. On pourra enregistrer ce post-it sur le « Bureau ». Le lien pourra ainsi être copié x fois pour l’envoyer par email à la famille, aux
copains…
Jeudi prochain (31 janvier 2013) nous ferons la même chose en utilisant une autre plateforme gratuite.
Atelier du 17/01/2013
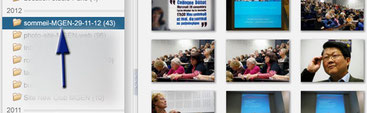
Nous allons utiliser un logiciel gratuit Picasa (Google) pour transférer des photos numériques (copies), d’un ordinateur local vers un ordinateur de Google (in the cloud). Ainsi au lieu d’envoyer
des photos (généralement grandes et lourdes) par email on se contentera d’envoyer un lien vers l’album ainsi fait gratuitement chez Google. Le destinataire pourra, regarder les photos mais aussi
en télécharger quelques unes voire toutes sur son ordinateur.
On lance Picasa. On choisit à gauche le dossier qui contient les photos dont les copies doivent être envoyées « in the cloud ».
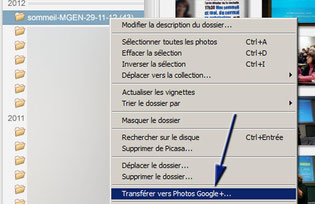
Clic droit sur le dossier pour transférer toutes les photos (copies) contenues dans ce dossier vers le futur album.
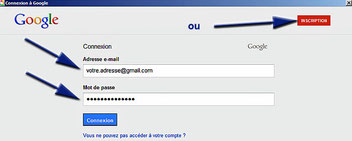
A ce moment là il faut s’identifier chez Google, si cela n’a pas été fait avant. Si vous n’êtes pas encore inscrit, c’est le moment de le faire.
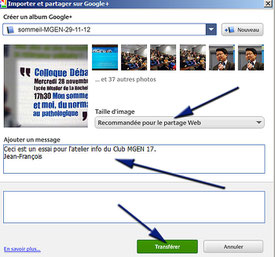
La fenêtre qui s’ouvre permet de choisir un autre titre pour cet album et de laisser Picasa redimensionner vos photos pour les partager. Le « message » n’est pas indispensable. Enfin ne pas oublier de cliquer sur « Transférer ».
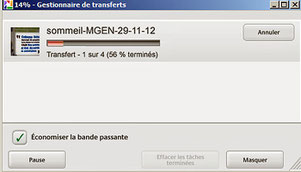
Le transfert peut commencer.
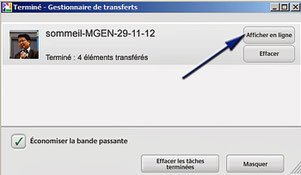
Lorsque le transfert est terminé, il faut cliquer sur « Afficher en ligne » pour voir l’album Google +.
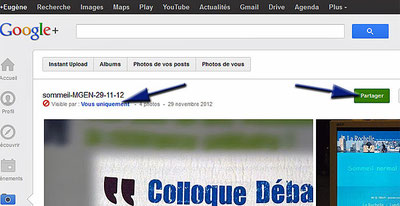
Pour pouvoir partager votre album Google +, il faut cliquer sur « Vous uniquement».
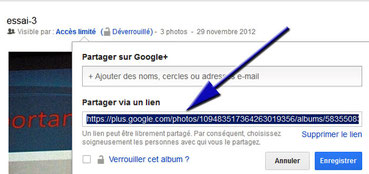
Une fenêtre s’ouvre et il est inutile d’y saisir des emails. Il suffit de copier le lien situé (inversion vidéo sur la photo), lien qui va permettre ceux qui l’ont de voir votre album Google +
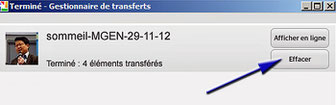
En fermant la fenêtre du navigateur, vous retrouverez Picasa et la fenêtre (photo ci-contre) où vous cliquerez sur « Effacer ».
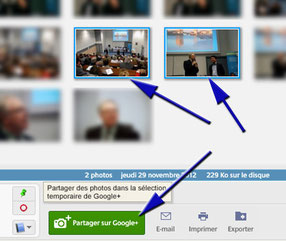
Nous sommes partis sur l’idée de télécharger la totalité du contenu d’un dossier, mais il est possible de sélectionner quelques photos sur son ordinateur et de les télécharger sur Google + pour y faire un petit album.
Pour cela, dans Picasa, laisser la touche « CTRL » enfoncée et cliquer sur les photos à télécharger qui vont s’entourer d’un fin cadre bleu (2 photos dans l’exemple).
Ensuite cliquer en bas sur « Partager sur Google + ». La suite est détaillée ci-dessus.
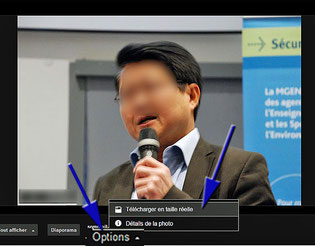
Enfin vous allez pouvoir envoyer par email à vos correspondants, le lien (inversion vidéo sur photo précédente) copié précédemment.
Votre correspondant en cliquant sur le lien, pourra regarder votre album, pourra télécharger une ou plusieurs voire la totalité de l’album, en cliquant sur « Options » puis « Télécharger en taille réelle ».
Jeudi prochain (24/01/2013) nous recommencerons la création d’un album Google +, et je vous montrerai une autre solution d’album gratuit en utilisant les services d’un autre fournisseur.
Atelier du 10/01/2013
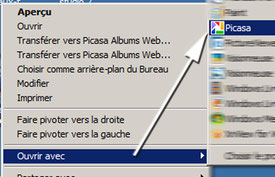
Au programme ce matin, réaliser une carte de veux numérique à envoyer par email à la famille, aux amis…
Pour cela utiliser la technique déjà vue précédemment, c’est-à-dire réduire une photo à 640 pixels de large (voir atelier du 20/12/2012) et la mettre sur le Bureau.
Clic droit sur cette photo > Ouvrir avec > Picasa (et non la visionneuse Picasa).
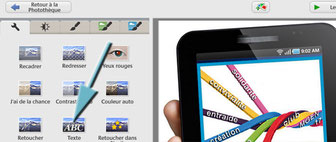
La photo apparaît dans Picasa.
Clic sur le bouton « Texte » situé dans la colonne de gauche.
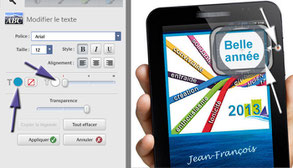
A ce moment là un petit texte apparaît sur la photo vous invitant à y écrire le vôtre.
Dès les premières lettres un large cadre se découvre autour de votre texte.
A sa droite, un petit point rouge permettra en cliquant dessus, de transformer le curseur en petite « main », main qui oriente le texte, le déplace sur la photo ou permet de
modifier sa taille.
Il est possible de modifier l’aspect du texte à gauche : police, taille, couleur intérieure (ici bleue) et contour (ici aucun).
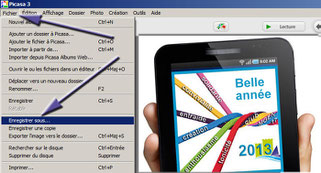
Il ne reste plus qu’à enregistrer la carte de vœux avant sa diffusion par mail à votre centaine de contacts.
Merci d’avance pour votre carte !
Prochain atelier : jeudi 17 janvier 2013.
