Atelier du 20/12/2012
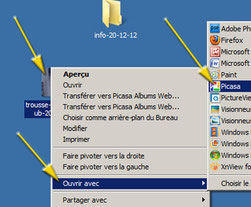
Au programme ce matin : réduction d'une photo avec Picasa.
Première opération : vérifier que ce logiciel gratuit proposé par Google est bien installé sur l'ordinateur de travail. Sinon le télécharger et l'installer.
La grande photo est copiée sur le "bureau". Clic droit sur la photo et "Ouvrir avec" et choisir Picasa dans la liste de logiciels proposés.
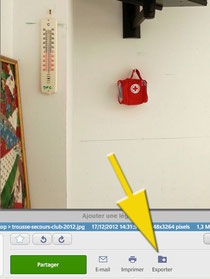
La photo apparaît dans Picasa.
Pour réduire cette grande photo, descendre vers le bas et cliquer sur "Exporter".
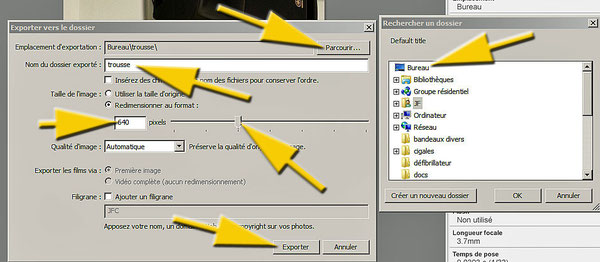
Parcourir > Choisir le "Bureau"
Donner un nom pour le dossier exporté que va créer Picasa : ici "trousse".
Avec le curseur choisir la taille de la photo à réduire : ici 640 pixels mais on peut aussi prendre la taille au-dessus.
Enfin cliquer sur : "Exporter"

On peut ensuite vérifier que, sur le "Bureau", un dossier vient d'être créé ("trousse") et qu'à l'intérieur il y a bien la photo réduite pour un envoi par email par exemple.
Rappel : pour imprimer il faut au contraire avoir une photo la plus grande possible en pixels.

La séance s'est terminée par un agréable "pot" de fin d'année où nous avons pu apprécier les talents des pâtissières. Les recettes ont commencé à circuler ;-)
Prompt rétablissement aux absents malades et joyeuses fêtes à tous.
Atelier du 13/12/2012
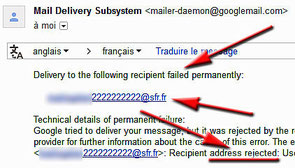
Comme toujours quelques révisions en début de séance. Ainsi retour sur un envoi de mail avec utilisation de CCi.
Question : "Pourquoi après son envoi à une liste en CCi j'ai un courriel de retour instantané (voir ci contre) ?"
Réponse : en lisant l'anglais dans le texte (ce que tout le monde sait faire) on peut lire qu'une adresse email est fausse.
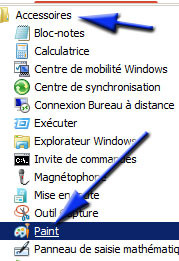
Pièces jointes :
lorsqu'on envoie par email quelques photos (de 1 à 3), il faut qu'elles soient "petites" pour etre lisibles sur tous les ordis y compris les smartphones (= nouveaux téléphones portables capables de tout faire...)
Les photos prises par les appareils numériques modernes (appareils photos, smartphones...) sont très grandes : plusieurs milliers de pixels.
Il est conseillé de les redimensionner à 600 ou 640 pixels. Pour cela on peut utiliser un logiciel existant sur tous les PC : "Paint".
Pour le lancer : Tous les programmes > Accessoires > Paint
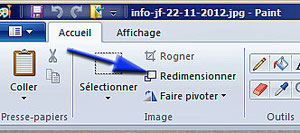
Attention : la version Paint utilisée ici est celle disponible avec Windows 7.
Une fois la grande photo ouverte dans Paint, il faut cliquer sur les 2 petits carrés blancs (Redimensionner).
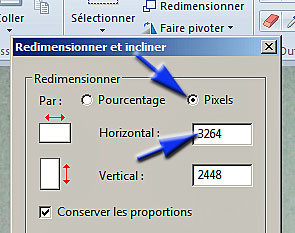
Ici la photo originale a pour largeur : 3264 pixels.
Nous allons donc remplacer cette largeur par : 600 ou 640 pixels en conservant les proportions.

Voilà la grande photo de 3264 pixels de large a été réduite à 600 pixels de large.
Attention : il va falloir enregistrer cette petite photo avec un nouveau nom si vous avez travaillé sur la photo originale.
Il est tout de même conseillé de copier la photo originale puis de réduire la copie. Ainsi en cas d'accident, vous n'aurez déterioré que la copie de photo.

Nous avons ensuite vu que les pièces jointes pouvaient poser problème. Exemple, lorsqu'on reçoit un texte au format .docx ou un tableau au format .xlsx.
Si vous avez sur votre ordinateur une version récente de Microsoft Office, cela ne vous posera aucun problème pour les lire. Si vous n'avez pas ces logiciels, la solution gratuite consiste à télécharger un ensemble appelé OpenOffice (à retrouver dans la rubrique "Liens"
Si vous ne savez pas où a été téléchargé le fichier OpenOffice, il suffit de le chercher avec l'outil de recherche (avec loupe) > photo ci-contre. Une fois localisé, vous double-cliquerez sur ce fichier se terminant par .exe.
Attention, comme dans toute installation de logiciel, il faut lire ce qui est proposé avant de cliquer sur "suivant" sinon vous pouvez, sans le vouloir, installer une barre d'outils supplémentaire ou un antivirus non désiré...
Pour le dernier atelier de l'année 2012, jeudi 20 décembre, nous allons continuer à résoudre les problèmes posés par les pièces jointes et peut-être apprécier vos talents de pâtissier(ère) si vous désirez finir l'année sur des notes sucrées (je fournirai verres, assiettes... et un peu de boisson).
Atelier du 06/12/2012
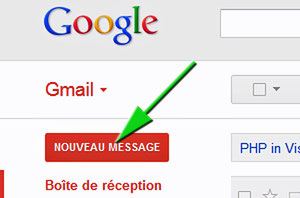
Après quelques révisions, nous avons commencé la rédaction d'un nouveau courriel.
Pour cela il faut cliquer sur "Nouveau mail".
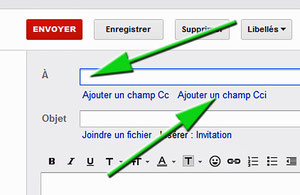
Nous avons vu comment remplir l'en-tête d'un courriel.
Dans le champ "A" on y écrit l'email du(des) destinataire(s) ex. Mme Martin.
Le champ "CC" Copie Carbone permet d'envoyer une copie du mail à un autre destinataire, M. Durand. Dans ce cas Mme Martin sait qu'une copie a été envoyée à M. Durand et réciproquement.
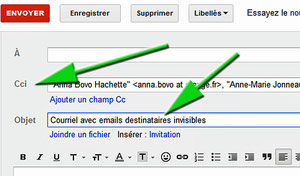
Une autre possibilité consiste à mettre les emails de Mme Martin et de M. Durand dans le champ "CCi". Dans ce cas chacun recevra le même courriel, mais ne saura pas à qui ce mail a été aussi
envoyé.
Il est souvent conseillé d'utiliser "CCi" lorsqu'on envoie un courriel à un groupe de personnes.
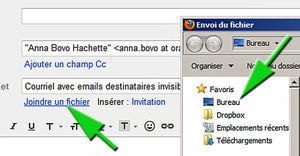
On peut joindre un fichier au mail. Sur certains sites ou avec certains logiciels, on clique sur un "trombone".
Dans le cas de Gmail il suffit de cliquer sur "Joindre un fichier".
Une petite fenêtre s'ouvre avec "parcourir" pour aller chercher le document à envoyer.
Il est vivement conseillé de savoir où se trouve le document à envoyer avant de vouloir le joindre au mail !
Une solution consiste à le mettre provisoirement sur le "Bureau". On pourra ensuite l'enlever et le ranger dans un autre dossier du disque dur.
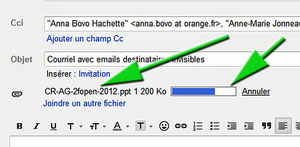
Ci-contre le document à envoyer en PJ se nomme : "CR-AG-2fopen-2012.ppt" (c'est un diaporama) et on peut constater qu'il n'est pas complètement chargé (barre bleue).
Il faudra attendre le chargement complet du diaporama avant de cliquer sur "Envoyer".
Avant le prochain atelier, vous pourrez envoyer des mails à tout le groupe informatique du jeudi avec les emails visibles et non visibles (ce que je fais régulièrement avec vous).
Atelier du 29/11/2012
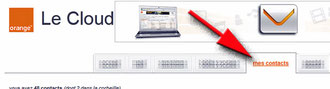
Au programme du 29/11 :
* exporter un carnet d'adresses (emails) par ex. chez Orange puis importer ce même carnet chez Gmail.
* ranger des mails dans des dossiers (libellés) chez Gmail.
Si votre courriel transite par Orange (email du type dupond@orange.fr ou dupont@wanadoo.fr) et si vous avez déjà un carnet d'adresses emails, vous devez cliquer sur "mes contacts" (photo ci-dessus).
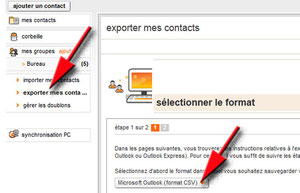
Dans la marge gauche, cliquer sur "exporter mes contacts", garder le format .csv du carnet d'adresses et enfin cliquer sur "suivant".
Enfin vous enregistrez le carnet d'emails (format .csv) par exemple sur le Bureau.
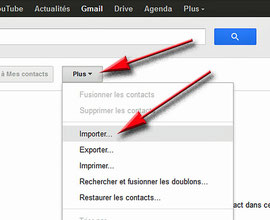
Maintenant que le carnet d'adresses (format .csv) est sur le Bureau, il faut retourner sur la page du courriel Gmail.
Cliquer sur l'onglet "Plus" puis sur "Importer".
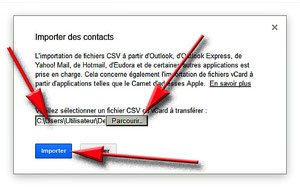
Cliquer sur "Parcourir", retrouver le carnet d'emails (xxx.csv) et enfin cliquer sur "Importer".
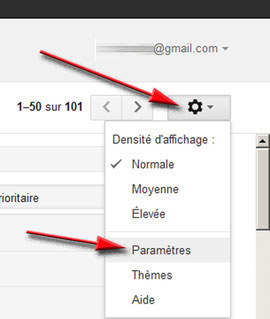
Votre carnet d'adresses Gmail vient de se remplir très vite et sans effort.
Maintenant il va falloir créer des dossiers (libellés chez Gmail).
Pour cela cliquer sur la roue crantée puis sur "Paramètres".
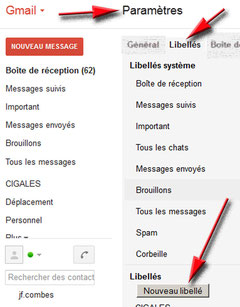
Cliquer sur le 2ème onglet : "Libellés".
Là vous pouvez créer de nouveaux libellés (dossiers de rangement).
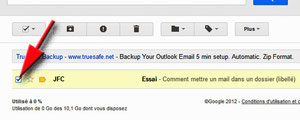
Revenir ensuite dans la "Boîte de réception".
Pour ranger un mail (ici de JFC - essai), il faut cliquer sur le petit carré situé devant le courriel.
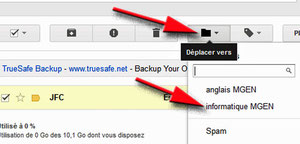
Cliquer sur le petit intercalaire noir "Déplacer vers".
Cliquer sur le nom du libellé (dossier de rangement) ici "Informatique MGEN".
Le courriel en question sera rangé dans le dossier voulu.
Pour la semaine prochaine (jeudi 6 / 12) vous pourrez créer un ou plusieurs dossiers de rangement (libellés) dans la partie "Contact" de votre espace chez Gmail.
Atelier du 22/11/2012
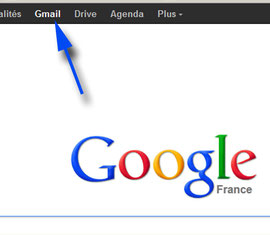
Au programme aujourd'hui : créer des entrées dans le carnet d'adresses Gmail.
Se rendre sur la page d'accueil Google.
Cliquer sur le mot Gmail (voir photo ci-contre)
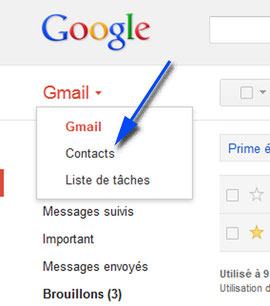
Cliquer sur Gmail et dans la fenêtrre qui s'ouvre choisir "Contacts".
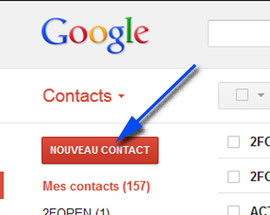
Pour créer de nouveaux contacts il suffit de cliquer sur "NOUVEAU CONTACT".
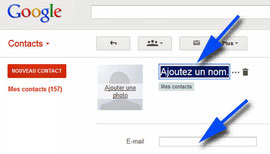
Dans le champ "Ajoutez un nom" entrer Nom et Prénom ou l'inverse. Les majuscules et accents sont autorisés.
Dans le champ suivant, inscrire l'adresse email du contact : aabbcc@fournisseur.fr
Dans cette adresse email, ne mettre ni accent, ni espace, ni majuscule. Si on veut utiliser un "tiret" il est conseillé d'utiliser celui du "6"et non celui du "8".
Pour la semaine prochaine, vous pourrez mettre dans votre carnet d'adresses gmail, les 14 emails des participants de notre atelier.
Atelier du 15/11/2012
Aujourd’hui nous avons révisé comment mettre l’adresse (URL) d’un site dans les favoris (marque-pages) et nous avons vu comment, avec un clic droit sur le favori, comment le supprimer.
Une rapide présentation du principe de fonctionnement du courrier électronique a été suivie d’une petite vidéo qui nous montre la procédure à suivre pour se créer une adresse email gratuite chez
Google (vidéo visible ci-dessous)
Travail de la semaine pour le prochain cours (pour ceux qui n’ont pas d’email chez ce fournisseur) : se créer une adresse email chez
Google.
Elle ressemblera à : prenom.nom@gmail.com
La semaine prochaine, nous continuerons à travailler sur le courrier électronique.
Atelier du 25/10/2012
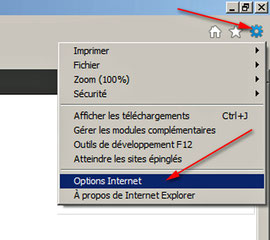
Aujourd'hui nous avons étudié le paramétrage de 2 navigateurs (Internet Explorer = IE et Firefox). Pour cela il faut chercher les mots "outils" ou "paramétrages
ou encore le dessin d'une clef plate ou d'une roue crantée.
Cas d'Internet Explorer.
Clic sur roue crantée (IE version 9) > Options Internet
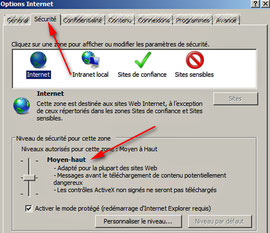
A ce moment là s'ouvre une fenêtre à onglets : sur celui "Sécurité" nous avons choisi Moyen-haut. En effet en choisissant le niveau supérieur, il a été impossible de télécharger un document au format .pdf
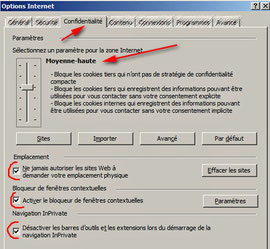
Onglet > confidentialité. Un compromis consiste choisir "Moyenne-haute" pour ne laisser passer que les cookies les plus sûrs. Vérifier également que les paramètres suivants sont cochés (V).
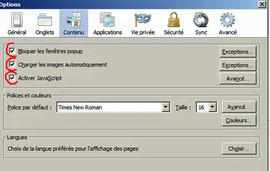
Cas de Firefox.
Il faut chercher "Options".
A ce moment là s'ouvre une fenêtre à onglets : sur celle "Contenu" il faut vérifier que votre fenêtre ressemble à
celle-ci.
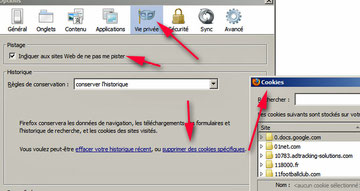
Sur la page "Vie privée" la première ligne cochée vous pourrez ensuite découvrir les cookies installés sur votre disque dur.
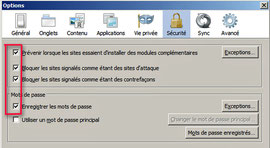
Sur la page "Sécurité" les 4 premières lignes doivent être cochées. La dernière peut l'être pour encore plus de sécurité.
Pour retrouver toutes ces infos j'ai construit un petit site que vous retrouverez à cette adresse : infoclub17.jimdo.com
Naturellement ce site a été mis dans les favoris des participants présents. Les absents pourront le faire également comme exercice.
Sue ce site, rubrique "Liens", vous pourrez télécharger 2 logiciels qui, une fois installés, pourront nettoyer votre ordinateur de logiciels malveillants, comme ceux qui ouvrent intempestivement
des fenêtres publicitaires.
Prochain atelier : jeudi 15 novembre. Nous terminerons l'étude des navigateurs et peut-être faudra-t-il voir comment installer un logiciel comme Ad-Aware ou
Malwarebytes.
Atelier du 18/10/2012
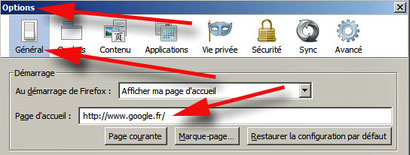
Aujourd'hui 18/10/12 nous avons commencé à étudier le paramétrage d'un navigateur web : Firefox, Internet Explorer (écrit IE plus loin dans le texte) et Chrome.
Comment choisir la page d'accueil (ou de démarrage) ? On peut passer par : Outils > Options (internet) > Page de démarrage (accueil) et là on y écrit l'adresse du site que l'on veut ;
exemple : http://www.orange.fr ou encore http://www.google.fr
Ci-dessus sur Firefox 1
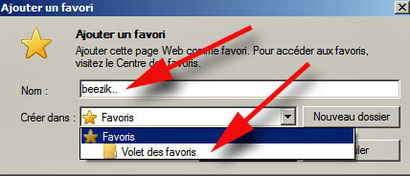
Deuxième point : qu'est-ce qu'un "favori" (IE) ou "marque-pages" (Firefox) ? C'est un signet, comme son nom l'indique, qui permet de retrouver très vite un site important pour moi. Une solution
consiste à aller avec un navigateur, sur le site en question, par exemple www.beezik.com (téléchargement gratuit et légal de morceaux de musique). Une fois sur le site on peut cliquer sur
"Favoris" (IE) puis sur "Ajouter aux favoris" (IE).
Sur IE (Internet Explorer) s'ouvre une petite fenêtre où on raccourcira le nom du site proposé (ici Beezik) et que l'on enregistrera dans "Volet des favoris" pour l'avoir sous les yeux quand on
butine sur le web.

Sur Firefox, en haut à gauche (Firefox) "Marque-pages" puis on clique sur "marquer cette page". Ici "Volet des favoris" est remplacé par "Barre personnelle" (voir ci-dessus).
Dans les navigateurs on a aussi la possibilité de cliquer sur une petite étoile en général située en haut du côté droit pour enregistrer un favori (marque-page).
