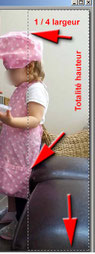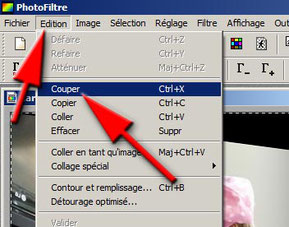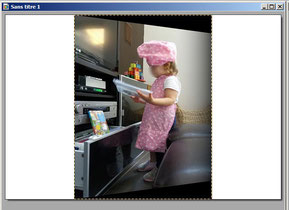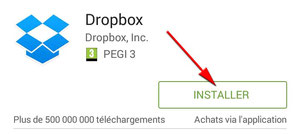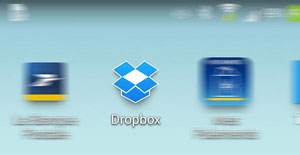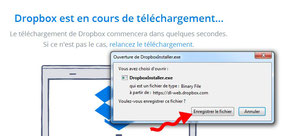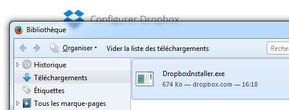Atelier du 15 décembre 2016
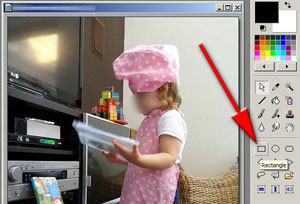
Objectif : réaliser une carte de voeux avec une photo perso.
Ouvrez votre photo avec PhotoFiltre.
A. Partie gauche (photo)
1. Sélectionnez la partie droite de l'image.
1/4 de l'image en largeur et la totalité en hauteur.
Pour cela cliquer sur le rectangle.

2. Filtre Couleur / Dégradé
Couleur 1 : Blanc, Opacité 0%
Couleur 2 : Noir, Opacité 70%
Zone de Texte: Direction Gauche / Droite
3. Masquez la sélection.
(menu Sélection ou CRL+D)
4. Filtre Déformation / Trapèze (Perspective)
Fond Noir
Axe vertical
Déformation gauche de 100%
Déformation droite de 80%
5. Enregistrer cette image, par ex. avec le nom :
carte-postale-p-g

B. Partie droite (texte)
6. Dupliquer l'image en cours.
(menu Image ou CTRL+U)
7. Menu Sélection / Tout sélectionner
(ou CTRL+A)
8. Menu Edition / Effacer
Cette opération efface le contenu de l'image.
9. Masquez la sélection.
(menu Sélection ou CRL+D)
10. Insérez votre texte : Joyeux Noël.
A vous de le personnaliser.
11. Sélectionnez la partie gauche de l'image.
1/4 de l'image en largeur et la totalité en hauteur.
12. Filtre Couleur / Dégradé
Couleur 1 : Noir, Opacité 70%
Couleur 2 : Blanc, Opacité 0%
Direction Gauche / Droite
13. Masquez la sélection.
(menu Sélection ou CRL+D)
14. Filtre Déformation / Trapèze (Perspective).
Fond Noir
Axe vertical
Déformation gauche de 80%
Déformation droite de 100%
15. Enregistrer cette image, par ex. avec le nom :
carte-postale-p-d
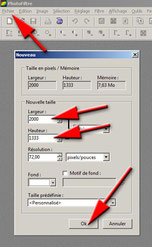
16. Menu Fichier Nouveau (ou CTRL+N)
Largeur = 2 fois la largeur de votre photo.
Hauteur = la même que celle de votre photo
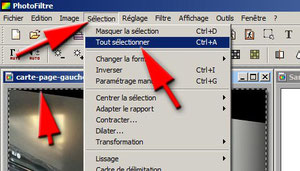
17. Activez l'image représentant la partie gauche (cliquez dessus).
Sélection Tout sélectionner.
Couper puis coller sur la nouvelle page blanche.
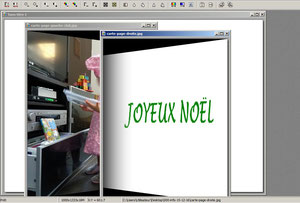
Fenêtre : mosaïque verticale (ou horizontale) pour voir les images.
Déplacer la sélection sur la nouvelle page blanche, à gauche.
18. Activez l'image représentant la partie droite
(Joyeux Noël) (cliquez dessus)
Sélection Tout sélectionner.
Couper puis coller sur la nouvelle page blanche.
Déplacer la sélection sur la nouvelle page blanche, à droite

19. Vous avez fini et vous pouvez enregistrer votre belle
carte postale pour pouvoir ensuite l'envoyer en pièce jointe.
Prochain atelier informatique : jeudi 12 janvier 2017.
Atelier du 24 novembre 2016
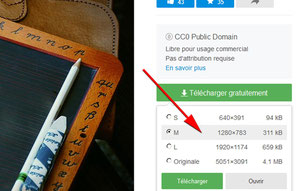
Objectif : réaliser une carte de voeux numérique avec une photo gratuite.
Nous avons choisi une photo soit déjà existante soit trouvée sur un site de photos gratuites et libres de droits :

La photo sur laquelle on va travailler ne devra pas être trop grande (environ 1000 pixels de large).
Puis cette photo a été mise sur le Bureau et copiée plusieurs fois pour pouvoir faire des essais sans le risque de perdre l’originale.
Le logiciel à utiliser est déjà connu : il s’agit de Photofiltre.
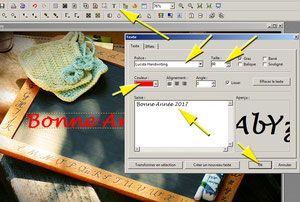
Sur cette photo nous allons écrire, par exemple ici, Bonne Année 2017. Naturellement il faudra trouver la bonne taille, la bonne couleur, la bonne police de caractères.
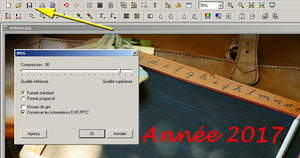
Lorsque nous sommes satisfaits de cette carte de vœux, il suffira de l’enregistrer, dans une qualité de compression qui dépend de vous, par exemple sur le Bureau pour ensuite l’envoyer par courriel à la famille et aux amis.
Prochain atelier jeudi 15 DÉCEMBRE 2017.
Atelier du 17 novembre 2016
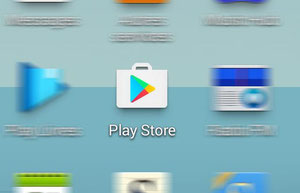
Aujourd’hui, le nombre de « nouveaux » étant important, j’ai fait une révision de Dropbox. Les explications sont dans le CR du 10 novembre.
A la fin de l’atelier, nous avons vu comment installer l’application Dropbox sur un smartphone.
Pour cela il faut chercher sur l’écran du smartphone l’icône « Play Store » et y aller.
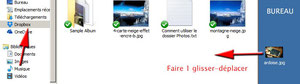
Nous allons ensuite se mettre sur l’ordinateur où a été créé également Dropbox.
Nous allons y ajouter une photo (située sur le Bureau) par un glisser-déplacer (au Club cela n’a pas fonctionné car la connexion internet est très mauvaise).
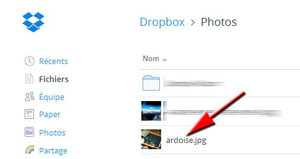
Il ne reste plus qu’à vérifier que la photo (ardoise.jpg) se retrouve bien dans le Dropbox sur internet (ou dans le smartphone).
Prochain atelier : jeudi 24 novembre 2016.
Atelier du 10 novembre 2016
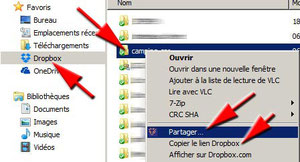
Nous avons installé un dossier Dropbox sur les ordis portables du Club. Pour la méthode voir les explications de l’atelier précédent (03-11-2016).
Pour partager le contenu d’un dossier ou le dossier lui-même situé dans le Dropbox installé sur un ordi, il suffit de cliquer sur le fichier ou le document qui s’y trouve et de cliquer sur « Partager » ou « Copier le lien Dropbox ».
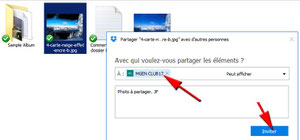
En cliquant sur « Partager » il faut ensuite saisir l’adresse mail du (des) destinataire(s). Ensuite l’invité pourra voir le (les) document(s) qui sont dans mon Dropbox.
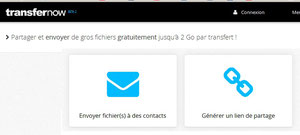
On peut ainsi mettre dans un dossier Dropbox 500 photos (par ex.) et envoyer un lien à un invité qui les regardera et pourra n’en télécharger qu’une dizaine (ou plus).
Une vidéo ayant été tournée pendant cet atelier, nous avons utilisé un autre service, gratuit et français. En plus, il n’est pas nécessaire de s’inscrire : https://www.transfernow.net/
La vidéo réalisée durant 30 secondes a un « poids » de 40 Mo et pourra donc être facilement envoyée sur le site de « Transfernow ». A la fin du téléchargement, il faut « valider » et nous allons recevoir un lien qu’il suffira d’envoyer aux destinataires par e-mail.
Naturellement on aurait pu faire la même chose en utilisant Dropbox. La différence est que sur Transfernow le gros fichier est effacé au bout d’une quinzaine de jours alors qu’il pourra rester sur Dropbox tant que la limite de 5 Go n’est pas atteinte.
Prochain atelier : jeudi 17 novembre 2016.
Atelier du 03 novembre 2016
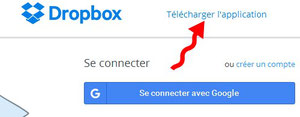
Au programme, installation d’un dossier Dropbox sur son ordinateur.
Dans un premier temps il faut aller sur le site Dropbox (https://www.dropbox.com/fr) et télécharger un petit logiciel (application) :
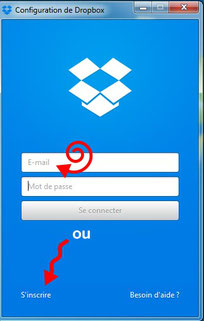
Après un nouveau téléchargement, cette fenêtre bleue s’ouvre. Si on est déjà inscrit il suffit d’entrer son e-mail et son mot de passe. Par contre si on n’est pas inscrit, il faut cliquer en dessous.
Lors de l’inscription, on peut écrire un pseudo mais y mettre une véritable adresse mail car Dropbox peut envoyer par courriel, un lien pour valider l’inscription.
On peut aussi commencer par s’inscrire en allant sur le site de Dropbox https://www.dropbox.com/fr
Attention : il faut distinguer le Dropbox qui va être créé sur son ordi perso et le Dropbox qui sera créé sur un ordi du Club. Les 2 Dropbox seront donc différents (adresses différentes). Il y aura un Dropbox de travail au Club et un autre perso sur l’ordi « maison ».
Si vous n’avez qu’une seule adresse mail, il faudra en créer une autre gratuite par exemple chez :
https://webmail.extra.laposte.fr/
Cette nouvelle adresse mail vous permettra de créer un Dropbox sur un ordi du Club.
Prochain atelier : jeudi 10 novembre 2016.
Atelier du 13 octobre 2016

Dans l’atelier d’aujourd’hui nous avons étudié comment alléger une photo que l’on désire envoyer en pièce jointe (PJ) à un courriel (email). Pour cela nous avons utilisé un logiciel gratuit (Photofiltre) que l’on peut télécharger ici :
http://www.photofiltre-studio.com/pf7.htm
Nous sommes partis de la photo ci-contre. Le procédé utilisé est décrit ici : cliquer
Prochain atelier : jeudi 03 novembre 2016.
Atelier du 06 octobre 2016
Aujourd’hui, jeudi 06 octobre 2016, nous avons vu 3 points :
a ) Les principaux navigateurs destinés à naviguer sur la toile (internet). Les explications se trouvent ici : cliquer
b) Le courriel et les 2 protocoles : POP3 et IMAP. Les explications se trouvent ici : cliquer.
c) Comment mettre des favoris dans son navigateur. Les explications se trouvent ici : cliquer.
Prochain atelier : jeudi 13 octobre 2016 de 9h00 à 10h30.
Atelier du 29 septembre 2016
Reprise de cet atelier informatique avec 1 seul nouveau et quelques redoublants.
Cet atelier a permis de répondre à quelques questions dont une importante : quel antivirus faut-il utiliser lorsqu'on va sur le net ?
Il y a des logiciels gratuits comme Avira (lien : dans ce site, à la dernière page) et d'autres payants (peu chers). Aucun ne vous protégera à 100 % mais il faut obligatoirement en mettre un sur votre ordinateur (de bureau, portable et/ou smartphone, tablette).
Comparatif des antivirus pour Windows de 01NET MAGAZINE :
Tend Micro, Bitdefender, Norton , Avira pro (payant), Kaspersky...
Si votre ordinateur est infesté, vous pouvez utiliser un logiciel gratuit sur une clef USB et démarrer à partir de cette clef. Naturellement il faut installer ce logiciel gratuit sur une clef USB avant d'être attaqué. C'est ici : https://www.eset.com/fr/support/sysrescue/
Prochain atelier : jeudi 06 octobre 2016 de 9h à 10h30.