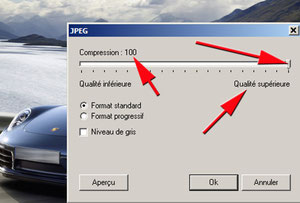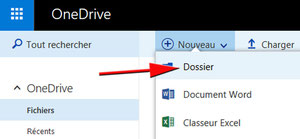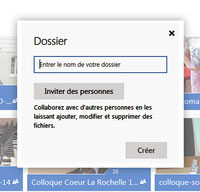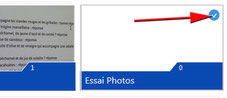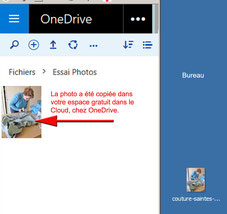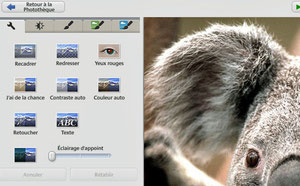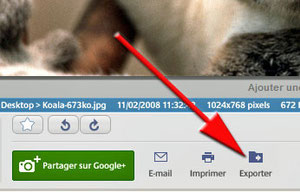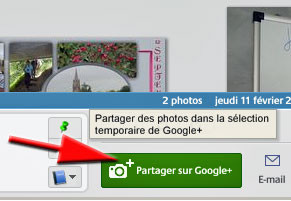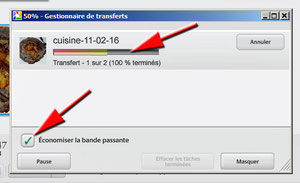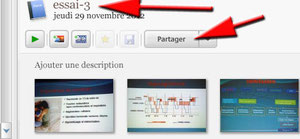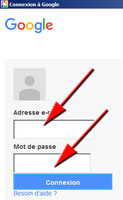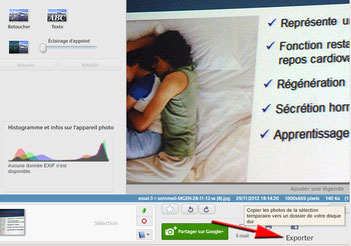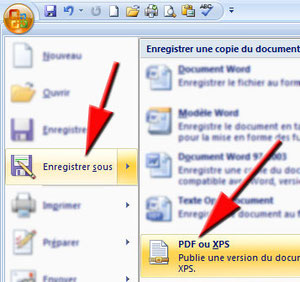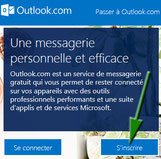Atelier du 02 juin 2016
L'animateur a essayé de répondre aux différentes questions des présents.
Nous avons également découvert un nouveau site gratuit permettant de stocker dans le cloud des documents (25 Go) français, HUBIC :
https://www.ovhtelecom.fr/hubiC/
Prochain atelier info : jeudi 09 juin 2016.
Atelier du 26 mai 2016
L'animateur a essayé de répondre aux différentes questions des présents.
Prochain atelier info : jeudi 02 juin 2016.
Atelier du 19 mai 2016
L'animateur a essayé de répondre aux différentes questions des présents.
Prochain atelier info : jeudi 26 mai 2016.
Atelier du 12 mai 2016

Nous avons étudié comment faire passer une annonce gratuite sur le site Leboncoin. Une participante a ainsi mis en vente une pompe immergée.
La procédure est déjà décrite dans ce site : cliquer.
Prochain atelier info : jeudi 19 mai 2016.
Atelier du 29 avril 2016

Nous avons retrouvé le contenu de notre Dropbox en utilisant un ordinateur.
Rappel : cliquer.
Puis nous avons installé l’application Dropbox sur les smartphones qui ne l’avaient pas. Pour cela, pour les smartphones utilisant le système Android (la grosse majorité), nous sommes allés (en Wifi donc gratuitement) sur le Play Store (applis de Google) :
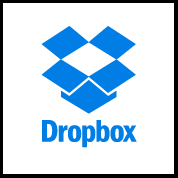
En demandant Dropbox, nous avons ensuite installé cette « application » (= logiciel) sur le smartphone :
En lançant ensuite sur le smartphone, ce logiciel Dropbox (mêmes identifiant et mot de passe que sur l’ordinateur), on peut voir tous les documents (photos, textes, tableaux...) se trouvant dans Dopbox. Le smartphone se transforme alors en album photos etc...
A la fin de la séance, l’animateur (moi ;-)) a montré comment mettre un objet en vente sur le site gratuit Leboncoin.
Cela sera le sujet du prochain atelier jeudi 12 mai 2016. Il faudra donc apporter des photos d’un objet que vous désirez réellement vendre sur ce site, un petit texte pour le présenter et une idée du prix affichable.
Prochain atelier info le jeudi 12 mai 2016.
Atelier du 07 avril 2016

Au programme comment trouver des informations sur une photo :
* appareil photo
* vitesse
* diaphragme
* voire position du photographe si son appareil est réglé pour enregistrer dans le fichier Exif, la position GPS.
* etc.
Ouvrons la photo avec le logiciel Picasa.
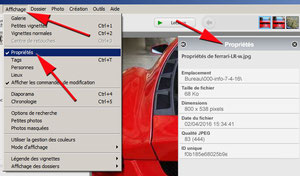
Vérifier ensuite que dans l'onglet "Affichage" les "Propriétés" sont cochées.
A ce moment là, les propriétés de la photo apparaissent dans une colonne à droite de la photo.
Naturellement d'autres logiciels de photos permettent d'avoir ces informations.
Ensuite nous allons placer une copie de cette photo sur un espace gratuit offert par Dropbox.
Toute la démarche a déjà été traitée sur ce site. Pour y accéder, il suffit de cliquer sur :
Prochain atelier informatique : jeudi 28 avril 2016.
Atelier du 31 mars 2016

Nous allons partir d’une grande photo de 3000 x 1560 pixels de 623 kilooctets.
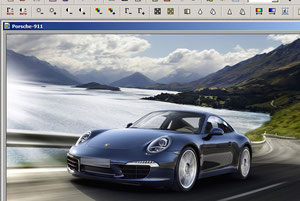
Pour cela nous allons utiliser un logiciel : Photofiltre, que l’on peut télécharger à cette adresse :
http://www.photofiltre-studio.com/pf7.htm

Dans un premier temps il s’agira de diminuer la taille de la photo :
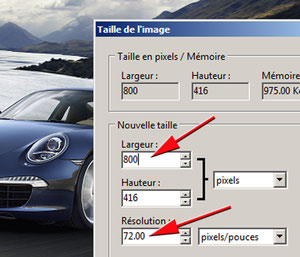
Nouvelles dimensions : 800 x 416 pixels avec une résolution de 72 pixels/pouce :
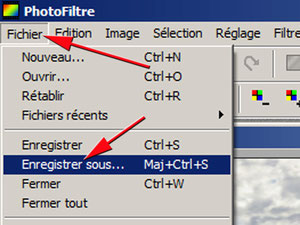
Cette photo plus petite va ensuite être enregistrée avec un nouveau nom :
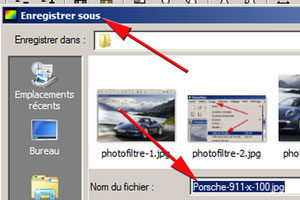
Ici le nouveau nom choisi est ... –x- 100 car la photo est très peu compressée : qualité supérieure.
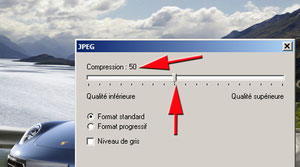
En revenant à la petite photo de la voiture (800 x 416 pix) toujours à l’écran, on recommence l’opération d’enregistrement sous un nouveau nom et on compresse plus (coefficient 50). La photo enregistrée sera de qualité moyenne.
Dernière opération : enregistrer la photo avec un nouveau nom et en compressant au maximum (coefficient 10).
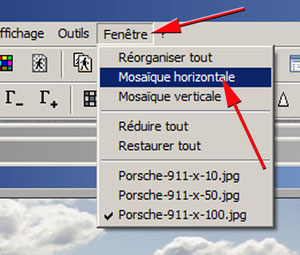
Comparons maintenant les 3 nouvelles photos. Pour cela nous allons ouvrir les 3 photos avec le logiciel Photofiltre.
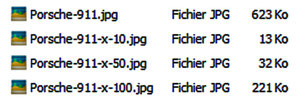
Il est facile de voir la dégradation de la photo en fonction du taux de compression de la photo.
En utilisant l’explorateur Windows on pourra constater que le « poids » des photos diminue quand la qualité baisse
Enfin nous avons utilisé le logiciel Picasa pour effectuer la même opération avec cependant un avantage pour Photofiltre : pouvoir déplacer un curseur pour doser avec précision le taux de compression des photos.
Prochain atelier info : jeudi 07 avril 2016.
Atelier du 24 mars 2016
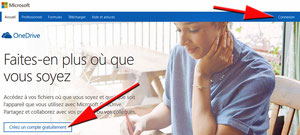
Nous allons faire un album photo dans un espace gratuit offert par Microsoft : OneDrive.
Une fois sur la page d’accueil il faut se créer un compte gratuitement. SI vous avez déjà un identifiant chez Microsoft, il suffit de se connecter :
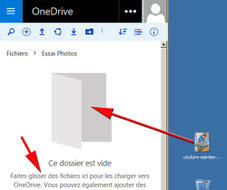
La photo à copier dans le nouveau dossier se trouve dans l’exemple sur le Bureau. Il suffit de cliquer sur la photo, de garder le bouton gauche enfoncé et de glisser cette photo dans le dossier vide de OneDrive.
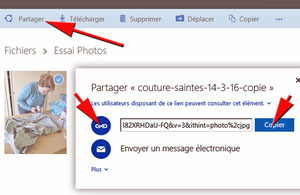
On peut ensuite sélectionner la photo, cliquer sur Partager. Une fenêtre s’ouvre où l’on peut copier le lien :
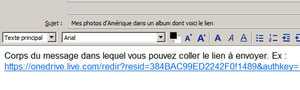
Il ne reste plus qu’à envoyer un mail à des destinataires en y collant le lien. En cliquant sur ce lien, ils pourront voir la photo voire la télécharger.
Prochain atelier info : jeudi 31 mars 2016.
Atelier du 17 mars 2016

Les images numériques
Une image numérique est entièrement composée de pixels (une unité de surface).
En pratique, on peut voir ces fameux pixels, il s'agit de quelque chose de concret ! Si vous vous approchez très près de votre écran, vous pourrez voir des petits carrés colorés lumineux, se sont les pixels. Les pixels sont des petits carrés lumineux qui tapissent entièrement votre écran. Suite sur doc en téléchargement ci-dessous.
Un format est caractérisé par une extension. C'est à dire qu'après le nom de mon fichier, je devrais indiquer de quel format est mon fichier en lui rajoutant une extension, sous cette forme: "Mon-fichier.extension" (il ne faut pas oublier le point devant l'extension !).
Chaque format possède sa propre extension. Il est utile d'en connaitre les principales pour pouvoir facilement repérer le type d'un fichier juste en regardant son extension.
.raw; .ipg ; .png ; .gif ; .tif ; .bmp.
La résolution sert à déterminer le nombre de pixels dans un centimètre.
Plus la résolution est élevée, meilleure sera la qualité finale de l'image.
La résolution à l'écran s'exprime en PPI (ou PPP, pixels par pouce).
La résolution lors de l'impression s'exprime en DPI (ou PPP, points par pouce).
Prochain atelier : jeudi 24 mars 2016.
Atelier du 10 mars 2016

Nous avons commencé par faire une copie d’une photo pour ne pas travailler sur l’originale.
Cette copie faite nous l’avons ouverte dans Picasa. Si Picasa ne voit pas cette copie, il faudra dans un premier temps l’ouvrir avec la visionneuse Picasa. Clic droit sur la copie :
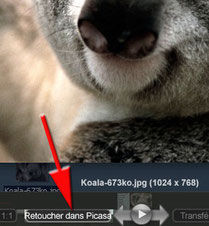
Puis la copie affichée sur l’écran, il faut cliquer en bas de l’écran sur : « Retoucher dans Picasa »
Prochain atelier : jeudi 17 mars 2016.
Atelier du 03 mars 2016
Objectif de la séance : à l’aide du logiciel gratuit Picasa (Google) transférer quelques photos dans un album web sur le site Picasaweb (https://photos.google.com). Puis communiquer le lien à des amis par email pour qu’ils puissent voir les photos voire en télécharger quelques unes.
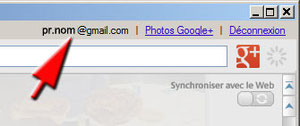
Dans un premier temps lancer un navigateur (comme Firefox) aller chez Google puis se connecter avec une email du type : pr.nom@gmail.com.
Lancer Picasa et vérifier que votre nom s’affiche en haut à droite :
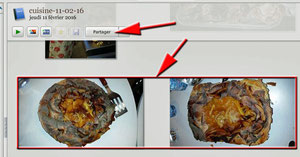
Sélectionner les photos que l’on veut transférer en cliquant tout en maintenant la touche CTRL enfoncée.
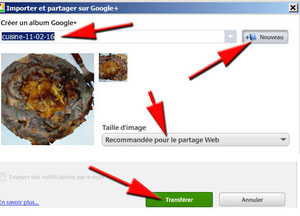
Une fenêtre s’ouvre où on va pouvoir choisir le nom du nouvel album créé dans le Cloud. La taille recommandée peut être conservée :
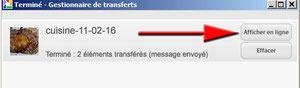
... cliquer sur : « Afficher en ligne » pour voir les photos transférées dans un album situé dans le Cloud :
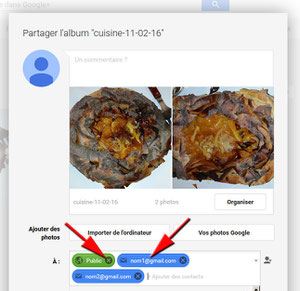
Il ne reste plus qu’à ajouter les adresses emails des personnes à qui l’on veut envoyer le lien vers cet album et éventuellement supprimer l’accès autorisé au « Public ».
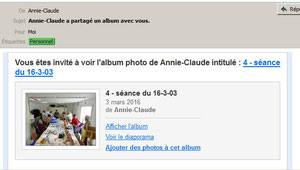
Les personnes vont ensuite recevoir un mail contenant ce lien. Elles pourront voir les photos voire en télécharger quelques unes :
Prochain atelier info : jeudi 10 mars 2016.
Atelier du 11 février 2016
Objectif de la séance : créer un album photos dans le Cloud (site Google photos ou encore PicasaWeb). Puis communiquer le lien à des amis par emails.
Dans un premier temps nous avons créé un dossier sur le bureau de l’ordinateur utilisé (dans notre exemple <essai-3>). Puis dans ce dossier nous y avons mis des photos (2 ou 3 pour essayer) téléchargées depuis un smartphone (ou un APN) ou depuis le dossier situé sur le serveur au Club.
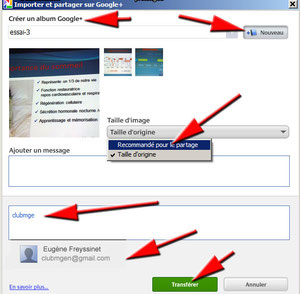
Puis une fenêtre s’ouvre où vous pourrez : changer le nom de l’album (le nom proposé étant celui du dossier où se trouvaient les photos, choisir la taille des photos dans le futur album (« Recommandé pour le partage » est un bon choix) et enfin cliquer sur « Transférer ».
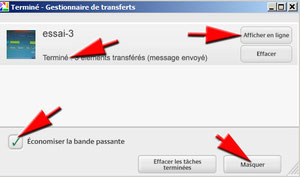
Quand le transfert est terminé, vous pouvez voir votre nouvel album en cliquant sur : « Afficher en ligne »

Plusieurs possibilités s’offrent pour le partage. Par exemple ici : « Partager ». Il ne vous restera plus qu’à inscrire des emails de vos amis.
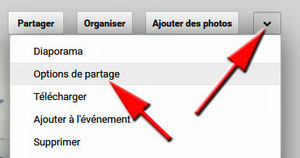
Une autre solution de partage consiste à cliquer sur « Options de partage ». Puis « Partager via un lien »
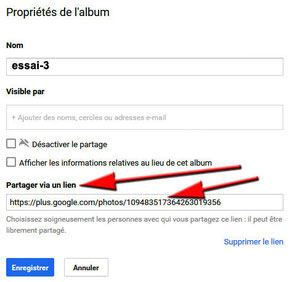
Ce lien sera copié puis collé dans les emails que vous allez envoyer à vos amis. Ceux-ci n’auront qu’à cliquer sur votre lien pour voir votre album (voire télécharger des photos).
Prochain atelier informatique : jeudi 03 mars 2016.
Atelier du 04 février 2016
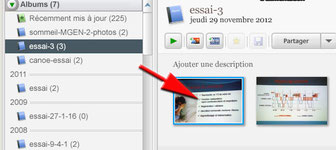
Au programme d’aujourd’hui : le logiciel de Google > Picasa.
Pour l’installer, il faut le télécharger par exemple en cliquant sur le lien placé dans la rubrique « Liens » de notre site :
infoclub17.fr
Une démonstration a été faite à partir du fichier téléchargé.
L’objectif de la séance a été de réduire la taille d’une photo numérique. Pour cela il faut double-cliquer sur la photo choisie :
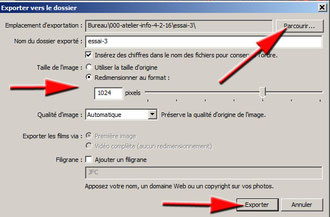
Cliquer sur « Redimensionner au format » et choisir par exemple 1024 pixels si on veut envoyer cette photo dans le Cloud, mais cela sera 640 pixels pour l’envoyer par email.
Prochain atelier : jeudi 11 févier 2016 (le suivant jeudi 03 mars).
Atelier du 28 janvier 2016
Objectif de la séance : transférer les photos prises avec un smartphone ou un APN (appareil photo numérique).
Dans un premier temps nous avons utilisé un câble USB pour relier le smartphone à un ordinateur (PC).
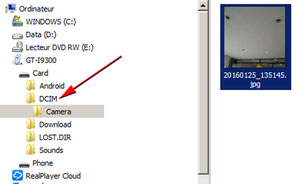
Puis on ouvre l’explorateur (touche « fenêtre » + touche E) et on doit y voir apparaître les dossiers contenus dans le smartphone. Les photos devraient se situer dans le dossier DCIM (Digital Camera IMage). Ci-contre il y a 1 photo.
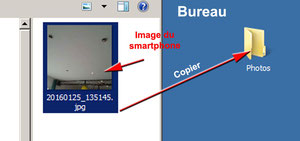
Cependant chaque smartphone peut stocker les photos dans un autre dossier. Il en est de même de l’apparition des dossiers du smartphone dans l’explorateur Windows. Il arrive que le smartphone ne soit pas reconnu par Windows.
Il faut à ce moment là lire la procédure à suivre dans la documentation de votre smartphone (papier ou fichier numérique). Vous pouvez en plus rechercher une solution dans un forum sur internet.
Dernière opération, faire passer les photos du dossier DCIM (par ex.) vers le Bureau (Windows) par un « glisser-déplacer » ou « Copier – coller ».
Prochain atelier info le jeudi 04 février 2016
Atelier du 21 janvier 2016
Nous avons révisé dans la messagerie, les différents champs et vu qu’après de 4 à 5 correspondants, il est préférable de mettre leurs adresses dans le champ : Cci (Copie carbone invisible).
Les informations sur ces champs ont déjà été vues en cliquant ci-dessous (atelier du 06/12/2012) : infoclub17.fr
Nous avons commencé à étudier les extensions des différentes pièces jointes à un email.
.mp4 > vidéo par exemple sur youtube.
.doc > texte saisi avec le logiciel Word (payant) versions anciennes.
.docx > texte saisi avec le logiciel Word (payant) versions plus récentes.
Il est possible d’utiliser une suite gratuite comme LibreOffice qui permet de lire des documents Word mais aussi d’enregistrer des textes saisis avec LibreOffice au format Word. Pour télécharger ce logiciel gratuit, il suffit d’aller sur la page « liens » de notre site : infoclub17.fr
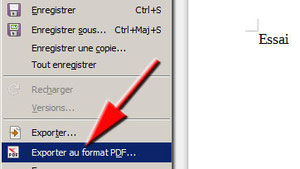
.pdf > (Portable Document Format) est lisible avec un logiciel gratuit Adobe Reader (voir la page « liens » de notre
site).
Avec LibreOffice, c’est au moment d’enregistrer votre texte qu’il faut choisir le bon format (exporter en .pdf).
L’avantage d’un document .pdf est que tout le monde peut le lire sans pouvoir en modifier totalement le contenu.
Prochain atelier info : jeudi 28 janvier 2016.
Atelier du 14 janvier 2016
Ce matin nous avons vu qu’avant d’aller sur internet il faut que l’ordinateur utilisé soit équipé d’un antivirus. D’après la revue 01informatique les 3 meilleurs pour Windows sont :
1. Kaspersky internet security 2015 (payant)
2. Bitdefender internet security 2015 (payant)
3. Avira antivirus pro 2015 (payant)
Suite à la demande des auditrices présentes, nous avons vu comment installer un antivirus sur un smartphone (ordiphone) équipé de l’OS Android. 2 antivirus gratuits ont été choisis par les volontaires : Avast et Avira.
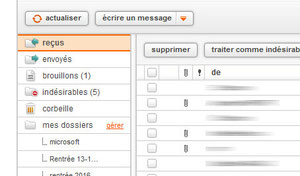
Usages de la messagerie
En allant chez 2 fournisseurs de mails, nous avons vu les dossiers (exemple chez Orange) :
•Boîte de réception,
•Éléments envoyés,
•Brouillon,
•Indésirables (ou spam)
•Corbeille.
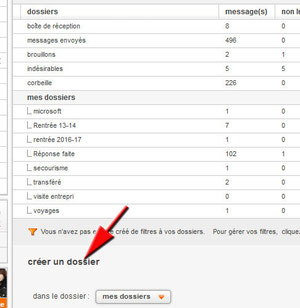
Pour ne pas laisser sa boîte de réception pleine, il faut après lecture soit ranger les mails dans différents dossiers soit les supprimer. Pour créer des dossiers il suffit chez Orange, de cliquer sur gérer (mes dossiers), puis de créer :
Chez Gmail, les dossiers ont pour nom : « Libellé » et peuvent être créés de la même façon.
Champs de courriel
De, A, Objet, Cc (Copie carbone) et Cci (Copie carbone invisible). Remarque : lorsqu’on envoie un mail à plus de 5 destinataires différents, il est préférable de mettre les emails des
destinataires dans le champ : Cci (copie cachée).
Prochain atelier info : jeudi 21 janvier 2016 (Attention : galette du Club en ville à partir de 14h.
Atelier du 07 janvier 2016
Thème prévu : le courrier électronique.
Il y a 2 façons de prendre son courriel :
a) Utiliser un logiciel sur son ordi (nateur ou phone) qui pourra récupérer le courriel de plusieurs fournisseurs. Dans la salle les présents d’aujourd’hui payent les services de : Orange, SFR, Bouygues, Free. Ces logiciels sont : Windows live mail, Outlook, Thunderbird dans le domaine PC (que nous utiliserons).
b) Aller directement chez le fournisseur de mails (voir ci-dessous) en passant par un navigateur : Firefox, Chrome, Edge...
De façon imagée ces 2 méthodes peuvent être comparées à :
a) On récupère son courrier dans sa boîte à lettres.
b) On se déplace dans le bureau de poste pour y récupérer son courrier « papier » dans sa boîte postale.
L’adresse mail a la forme suivante :
nom.prenom@gmail.com
où @ signifie « chez » et gmail.com étant le fournisseur de mails.
Pour se créer une nouvelle adresse email gratuite, il suffit d’aller chez un fournisseur gratuit et d’en faire la demande en donnant des renseignements exacts sauf pour la date de naissance.
Les 2 meilleurs fournisseurs d’emails gratuits sont actuellement : Gmail (Google) et Outlook (Microsoft).

Pour accéder à Gmail, il suffit d’aller sur la page de Google (méthode b) :
https://www.google.fr/ et de cliquer sur Gmail.
Prochain atelier : jeudi 14 janvier 2015.