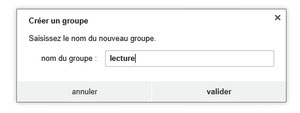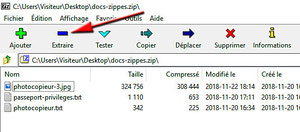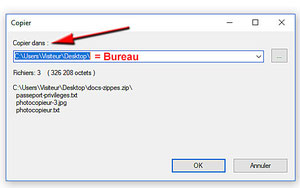Atelier du 13 décembre 2018

Ouvrez votre photo avec PhotoFiltre.
A. Partie gauche (photo)
1. Sélectionnez la partie droite de l'image (en pointillés).
1/4 de l'image en largeur (ici 250 pixels) et la totalité en hauteur (ici 750 pixels). Noter les dim. de la photo sur cette feuille.
2. Filtre Couleur / Dégradé.
Couleur 1 : Blanc, Opacité 0%
Couleur 2 : Noir, Opacité 70%
Aperçu direct coché.
3. Masquez la sélection.
(Menu : Sélection ou CRL+D).
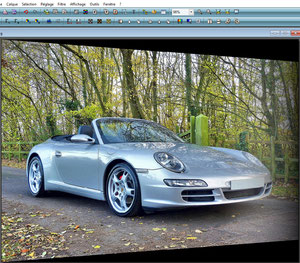
4. Filtre Déformation / Trapèze (Perspective).
Fond Noir,
Axe vertical,
Déformation gauche de 100%,
Déformation droite de 80%.
5. Enregistrer cette image, par ex. avec le nom :
carte-postale-p-g (au format .jpg).
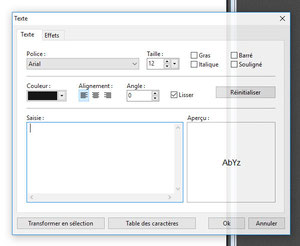
B. Partie droite (texte)
6. Dupliquer l'image en cours.
(Menu : Image ou CTRL+U).
7. Menu : Sélection / Tout sélectionner
(ou CTRL+A).
8. Menu : Edition / Effacer.
Cette opération efface le contenu de l'image.
9. Masquez la sélection.
(Menu : Sélection ou CRL+D).
10. Insérez votre texte : Joyeux Noël.
A vous de le personnaliser.

11. Sélectionnez la partie gauche de l'image.
1/4 de l'image en largeur et la totalité en hauteur.
12. Filtre Couleur / Dégradé.
Couleur 1 : Noir, Opacité 70%.
Couleur 2 : Blanc, Opacité 0%.
Aperçu direct coché.
13. Masquez la sélection : (menu : Sélection ou CRL+D).
14. Filtre Déformation / Trapèze (Perspective).
Fond Noir,
Axe vertical,
Déformation gauche de 80%,
Déformation droite de 100%.
(15. Menu : Calque > Fusionner tous les calques. Uniquement pour certaines versions de PhotoFiltre).
16. Enregistrer cette image, par ex. avec le nom : carte-postale-p-d (au format .jpg). p =page et d=droite.

17. Menu : Fichier > Nouveau (ou CTRL+N).
Largeur = 2 fois la largeur de votre photo (ici 2000 pixels).
Hauteur = la même que celle de votre photo (ici 750 pixels).
18. Menu : Fenêtre > Mosaïque verticale (ou horizontale) pour voir toutes les photos.
19. Activez l'image représentant la partie gauche (cliquez dessus).
Sélection > Tout sélectionner.
Déplacer la sélection sur la nouvelle page blanche, à gauche.
20. Activez l'image représentant la partie droite (Joyeux Noël) (cliquez dessus).
Sélection > Tout sélectionner.
Déplacer la sélection sur la nouvelle page blanche, à droite.
21. Vous avez fini et vous pouvez enregistrer (.jpg) votre belle carte de vœux pour pouvoir ensuite l'envoyer en pièce jointe. Attention : vérifier qu’elle n’est pas trop large ce qui est le cas ici (2000 pixels). Dans ce cas :
Menu : Image > Taille de l’image > 1000 pixels en largeur (maxi).
Joyeuses fêtes !
Prochain atelier (et premier de l'année 2019) : jeudi 10 janvier 2019.
Atelier du jeudi 06 décembre 2018
Au programme nous avons appris à utiliser un logiciel gratuit : Photofiltre, pour préparer une photo qui servira la semaine suivante dans la réalisation d'une carte de Noël.
Les explications se trouvent sur ce site en cliquant ici.
Prochain atelier (et dernier de l'année 2018) : jeudi 13 décembre 2018.
Atelier du 29 novembre 2018
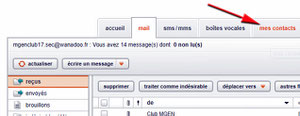
Aujourd’hui nous avons fait une liste de diffusion en allant dans le Webmail Orange, puis dans celui de Gmail.
Tout d’abord chez Orange, aller sur l’onglet « mes contacts ».
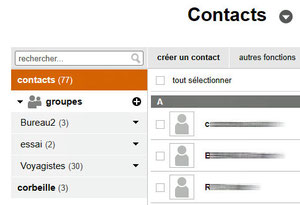
Une fois dans la rubrique « contacts » il suffit de créer un nouveau « groupe » (appelé « libellé » dans Gmail) en cliquant sur le petit +
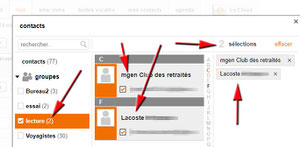
Il suffit ensuite de signaler que telle ou telle personne du carnet de contacts appartient au groupe, ici « lecture ». Ce groupe peut contenir plusieurs dizaines de contacts.
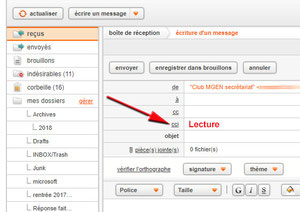
Il ne reste plus qu’à écrire un message à tout le groupe « lecture ». Pour éviter que les destinataires connaissent les e-mails des autres membres du groupe, il suffit d’écrire « lecture » dans le champ CCI.
Lorsqu’on va chez Gmail, le principe est le même c’est-à-dire qu’il faut créer un « libellé », dans lequel on y trouve les membres de ce groupe. Puis on écrit un e-mail avec comme CCI le nom du groupe (libellé).
Prochain atelier : jeudi 06 décembre 2018.
Atelier du 22 novembre 2018
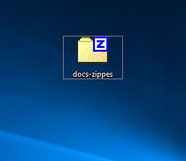
Au programme aujourd’hui : comment dézipper le dossier « ici docs-zippés » reçu par e-mail.
Dans un premier temps on enregistre le dossier zippé par exemple sur le bureau :
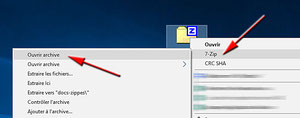
Ensuite on clique-droit sur le dossier zippé et on choisit « 7-Zip > Ouvrir archive » :
Prochain atelier info : jeudi 29 novembre 2018.
Atelier du 15 novembre 2018
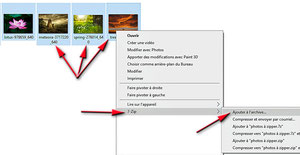
Aujourd’hui nous avons vu comment envoyer par e-mail une dizaine de photos en les mettant dans une boîte (zipper les documents dans une archive). Pour cela nous avons utilisé un logiciel gratuit (7-Zip) qui permet de zipper ces documents.
Dans un premier temps il faut vérifier qu’un logiciel de zippage n’existe pas dans l’ordi utilisé, logiciel qui peut être : Winzip, WinRar, Izarc…
Le logiciel 7-Zip étant installé, il suffit ensuite de sélectionner tous les documents à zipper. Puis avec un clic droit choisir « 7-Zip » et « Ajouter à l’archive ».
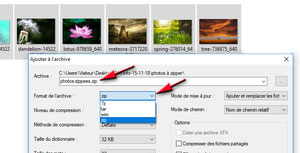
Une fenêtre s’ouvre alors et nous avons choisi de compresser les documents en .zip car ce format est le plus facile à reconnaître par les logiciels cités ci-dessus.
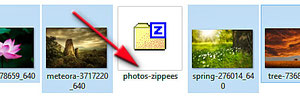
Ce choix étant fait, en une fraction de seconde, une archive (le carton) est créée au milieu des documents, archive que l’on pourra ensuite envoyer par e-mail.
Prochain atelier info : jeudi 22 novembre 2018.
Atelier du 08 novembre 2018
Ce matin nous avons étudié les différentes façons d’envoyer par e-mail, de gros documents.
Une première façon consiste à le faire en ajoutant le document à l’e-mail en connaissant les capacités d’envoi de votre courriel et les capacités d’accueil de l’e-mail de votre correspondant (tableau fourni en salle).
Une autre façon consiste à utiliser un service gratuit comme Wetransfer. Un exemple a été proposé, celui d’envoyer une petite vidéo (27 Mo) à l’animateur (avec une date limite de téléchargement de 7 jours) :
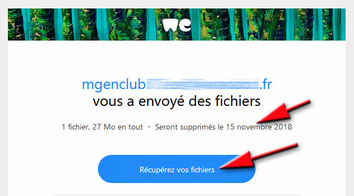
L’animateur a ensuite récupéré le fichier (vidéo). Le lieu de la récupération se fait au choix du destinataire ou à l’inverse, vous trouverez le fichier en question dans votre dossier « téléchargements ».
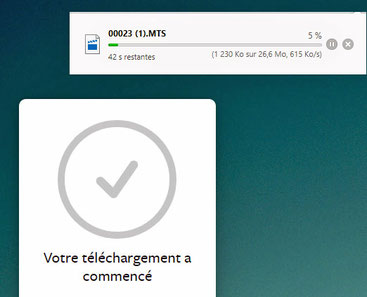
Une autre solution non limitée dans le temps (en principe) consiste à envoyer le document dans le Cloud. Exemple pris : Dropbox mais il y en a d’autres comme Hubic, OneDrive…
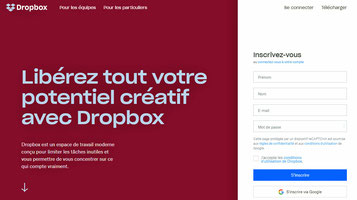
Puis nous avons vu 3 règles élémentaires pour ne pas se faire pirater sa boîte e-mail :
1. Blindez votre mot de passe.
2. Méfiez-vous des e-mails piégés.
3. Activez l’authentification en 2 étapes.
Prochain atelier : jeudi 15 novembre 2018.
Atelier du 18 octobre 2018
Aujourd’hui nous avons continué à étudier le courrier électronique. Nous sommes « partis » d’un document extrait du site « arobase.org ».
Les recommandations d’Arobase.org pour les logiciels de messagerie.
Vous l’avez compris : difficile d’établir un classement, tellement les besoins et les goûts de chacun sont différents. Nous vous recommandons cependant ces quelques logiciels de messagerie qui ont fait leurs preuves et sont largement utilisés (plusieurs millions d’utilisateurs pour chacun).
Vos questions
· Quel logiciel me conseilleriez-vous pour ma boîte e-mail ?
L’e-mail est standard. N’importe quel logiciel de messagerie fait donc l’affaire, quel que soit votre messagerie.
· J’utilise Outlook Express (ou Windows Live Mail). Quelles sont les raisons qui devraient me pousser à changer de logiciel ?
Le principal défaut d’Outlook Express est qu’il est obsolète. D’autres raisons plus « idéologiques », telle que la lutte contre la position dominante de Microsoft ou le soutien du logiciel libre, peuvent aussi entrer en compte.
· Je cherche un logiciel qui permette de garder les messages, mais de les débarrasser des pièces jointes devenues inutiles. Quel logiciel peut faire cela ?
La plupart des logiciels de messagerie ne permettent pas de dissocier messages et pièces jointes. Exception notable : Thunderbird et Outlook.
· J’ai l’habitude de recevoir et d’envoyer des e-mails en caractères non latins ? Avez-vous un logiciel à me conseiller ?
La plupart des logiciels gèrent correctement les encodages de caractères non latins, mais certains (tels que Foxmail) remplacent les caractères non latins par des rectangles ou des signes cabalistiques. Le logiciel maître en la matière est Thunderbird : il offre même la possibilité, avec une extension et les packs de langue, de changer la langue d’interface du logiciel (merci à Giulia pour ses infos).
Envoyer un fichier par e-mail
Quels fichiers peut-on envoyer ?
Tout type de fichier peut être envoyé par courrier électronique. Des images (au format JPEG, GIF ou BMP), des documents texte (au format .docx, .rtf ou .text), des sons (au format MP3 ou wav) ou des vidéos (au format avi, mp4 ou wmf).
Nous avons également parlé des courriels « indésirables » ou « spam » qu’il ne faut pas ouvrir mais déclarer immédiatement en utilisant le « bouton » approprié du logiciel de messagerie (ex. Thunderbird) ou du Webmail (ex. Orange). Inversement un e-mail important et officiel, peut se retrouver dans la boîte « indésirables » sans qu’on sache pourquoi ! Il faut donc y aller voir de temps en temps.
Autre problème de sécurité : que faut-il faire si sa boîte mail a été piratée ? Deux cas peuvent se présenter :
a) le hacker n’a pas changé le mot de passe. Il faut tout de suite le faire.
b) le hacker a changé le mot de passe (la serrure de votre boîte mail). Dans ce cas il faut dans un premier temps se créer une nouvelle boîte mail (c’est gratuit) et en informer le fournisseur de cette boîte (Orange, Gmail…).
Dans les 2 cas vous pouvez (non obligatoire dans le cas « a ») envoyer un e-mail aux membres de votre carnet d’adresses.
Prochain atelier : jeudi 08 novembre 2018.
Atelier du 11 octobre 2018
Au cours de cet atelier nous avons vu que l’on pouvait avoir une adresse e-mail fournie par le FAI (fournisseur d’accès à internet) ou une adresse de courriel chez un fournisseur indépendant (comme Gmail de Google).
Fournisseurs d’adresses mails au Club le 11 octobre 2018 (sur 725) :
|
||||||||||||||||||||||
Dans le monde entier :
Gmail : 900 millions d’e-mails (2015)
Outlook (Hotmail) : 400 millions d’e-mails (2015)
Yahoo : 225 millions d’e-mails (2015)
La Poste : 3,6 millions d’e-mails (2015)
Pour récupérer son courriel, on peut :
* utiliser un logiciel de messagerie (ex. Thunderbird, Outlook…),
* ou aller sur le web directement chez son fournisseur d’e-mail (Gmail, Microsoft, Yahoo…).
Dans tous les cas il ne faut cliquer sur un lien dans un courriel dont l’origine ne semble pas honnête même s’il est tentant. Exemple :
… L'année dernière, le service de sécurité des systèmes informatiques de Bercy avait envoyé un faux e-mail frauduleux à ses agents. Le but : vérifier s'ils étaient suffisamment attentifs pour ne pas céder aux sirènes du hameçonnage, une technique de piratage informatique qui consiste à se faire passer pour une organisation ou une personne, et d'inciter un internaute à cliquer sur un lien véreux. Les résultats furent éloquents. Sur 145.000 personnes ayant reçu le message, qui promettait des places de cinéma gratuites, plus de 30.000 ont cliqué sur le lien… Le Figaro Tech & Web
Prochain atelier : jeudi 18 octobre 2018.
Atelier du 27 septembre 2018
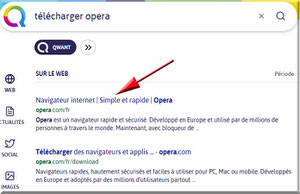
Nous avons vu comment télécharger un logiciel sur le web.
Quand on ne connaît pas l’endroit où le télécharger on commence par faire une recherche en utilisant un moteur de recherches : Qwant, Google… Ce dernier nous donnera de nombreux endroits. La meilleure solution est de trouver (quand il existe) le site de la société qui a créé le logiciel.

Après avoir cliqué sur le bouton de téléchargement, ce dernier va commencer et on retrouvera à la fin le fichier téléchargé dans le dossier « téléchargements ». Ici c’est le fichier operasetup.exe que l’on cherchera. Puis il faudra double-cliquer sur ce fichier .exe pour que le nouveau logiciel soit installé. Attention de ne pas installer d’autres logiciels en même temps en lisant bien l’affichage avant de cliquer sur « suivant ».
Nous avons vu également qu’on ne peut pas aller surfer sur le web sans être pourvu d’un antivirus.
Une liste d’un comparatif des antivirus fait par une revue de consommateurs est distribuée aux participants.
Prochain atelier : jeudi 11 octobre 2018.
Atelier du 20 septembre 2018

Reprise de l’atelier avec beaucoup de nouveaux (merci aux anciens de venir redoubler) :-)
Aujourd'hui le jeu a consisté pour les nouveaux, à poser des questions aux anciens… qui ont répondu (souvent tous ensemble !)
Question : quel matériel faut-il avoir pour aller sur internet ?
Réponse : connexion, ordi, box, fai. La connexion peut se faire par l’intermédiaire d’un câble téléphonique, de la fibre, par wifi ou avec la 4G (forfait téléphonique).
Question : quel logiciel peut-on utiliser pour naviguer sur le web ?
Réponse : un navigateur comme Opera, Firefox (Fondation Mozilla), Edge (Microsoft), Chrome (Google)…
Question : quel moteur de recherche choisir ?
Réponse : un moteur de recherche est une sorte de « dictionnaire ». Il y en a plusieurs comme Qwant (made in France), Google…
Question : le courriel ?
Réponse : il faut avoir un fournisseur de courriel comme Orange, SFR, Free, Bouygues, Yahoo, Google…
Programme du prochain atelier : un maximum d’infos sur le courriel.
Prochain atelier : jeudi 27 septembre 2018.