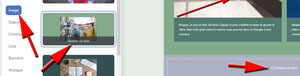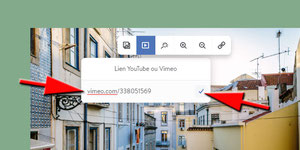Atelier du 13 juin 2019
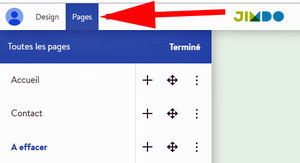
Après avoir regardé les sites expérimentaux de 4 d’entre vous, nous avons vu comment « ajouter ou effacer une page » puis « ajouter de la musique » sur un site web.
Pour modifier votre site, il faut y rentrer comme administrateur cad passer par Jimdo (puis identifiant et mot de passe). En cliquant sur « Pages » on peut ajouter, déplacer et/ou supprimer une page.
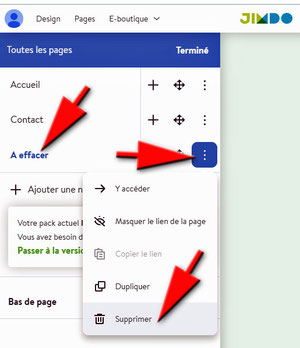
Soit on ajoute une nouvelle page, soit on clique sur les 3 petits points, soit on clique sur la double croix pour déplacer la nouvelle page :

Après modifications(s) il est indispensable de cliquer sur « Publier ».
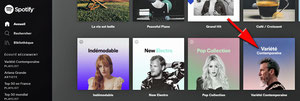
Avant d’ajouter de la musique sur le site, il faut s’inscrire gratuitement sur Spotify (identifiant + mot de passe).
Puis, pour chercher un morceau de musique, il suffit de cliquer sur le lien mis dans la rubrique "Liens" de notre site :
Cliquer sur le morceau de musique choisi :
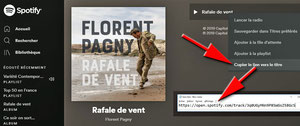
Pendant l’écoute (sur Spotify) du morceau de
musique, clic droit sur le titre du morceau de musique pour « copier le lien ».
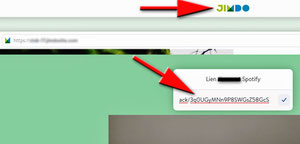
Le lien étant copié (invisible car dans le presse-papiers), il suffit de retourner comme administrateur sur le site Jimdo. On y ajoute une page « musique ».
Il suffit ensuite de cliquer sur la photo et on y voit apparaître une fenêtre où l’on pourra ajouter un lien. Le lien étant en mémoire, il suffit de « coller » ce lien.
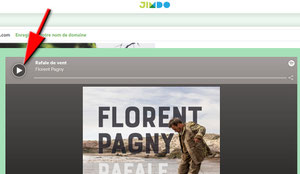
À ce moment-là, une photo de l’album de l’artiste vient s’ajouter sur le page du site.
Pour écouter la musique, il suffit ensuite de cliquer sur le petit triangle (et d’ouvrir le son de son ordinateur).
Prochain atelier info : jeudi 20-06-2019.
Atelier du 06 juin 2019

Aujourd’hui nous avons vu comment mettre une vidéo visible sur un site Jimdo.
Pour cela il faut :
- Avoir déjà un site web,
- Avoir une vidéo placée sur un site spécialisé (YouTube ou Vimeo),
Sur Vimeo, il faut d’abord s’inscrire (gratuitement). Puis après réponse à l’e-mail de confirmation, il est nécessaire de cliquer sur : mettre en ligne (la vidéo).
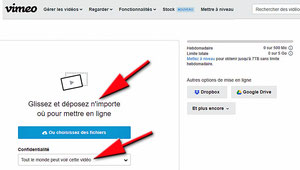
Très simplement il suffit ensuite de glisser la vidéo à l’endroit prévu :
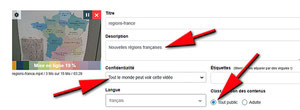
Pendant le téléchargement de la vidéo, on peut remplir les différentes cases :
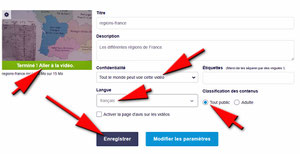
Lorsque le téléchargement est terminé sur le site de Vimeo, on peut la regarder sur ce site et copier le lien.
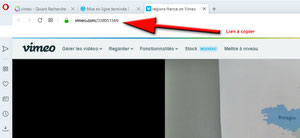
Lorsque le téléchargement est terminé sur le site de Vimeo, on peut la regarder sur ce site et copier le lien.
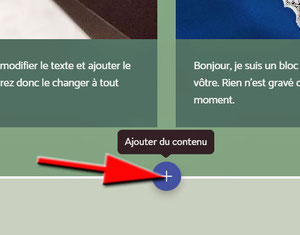
Retourner maintenant comme « administrateur » sur le site Jimdo et cliquer sur « + » pour ajouter du « contenu » ici une vidéo.
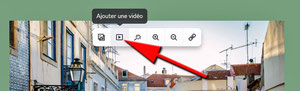
Cliquer sur l’image qui vient d’être mise sur le site Jimdo pour « ajouter une vidéo ».
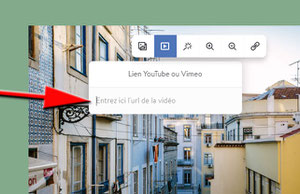
Copier le lien de la vidéo placée sur YouTube ou Vimeo (ici cette dernière plateforme)
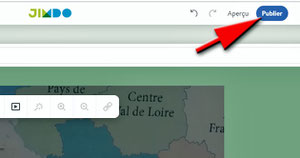
Ne pas oublier de cliquer sur « Publier » lorsque vous estimez que votre insertion est terminée.
Prochain atelier : jeudi 13 juin 2019.