Atelier du 19 juin 2014

Pour terminer, nous avons transformé notre atelier informatique en un atelier d'oenologie.
Ainsi nous avons étudié un excellent vin de Bordeaux : le Clos Pichot 2010 tout en fêtant la fin de l'atelier.
De nombreux volontaires ont pris la décision de redoubler. Pour s'inscrire il suffira d'attendre le coupon-réponse 2014-2015 qui sera disponibleà partir de mardi 24 juin 2014.
Prochain atelier : jeudi 18 septembre 2014.
Ateliers des 22 mai, 5 juin et 12 juin 2014
Nous avons répondu aux différentes questions posées par les participants soit à propos de leur ordi portable soit à propos des smartphones.
Atelier du 15 mai 2014
Atelier boîte à outils où nous avons essayé de répondre aux questions des participants.
Il en sera de même le jeudi 22 mai 2014.
Prochain atelier : jeudi 22 mai 2014.
Atelier du 17 avril 2014
Nous avons vu comment envoyer des photos sur 2 sites gratuits:
onedrive (Microsoft) et google+ (picasaweb).
Le descriptif se trouve déjà sur ce site car opérations ont déjà été vues l'année dernière.
Prochain atelier : jeudi 15 mai 2014.
Atelier du 10 avril 2014
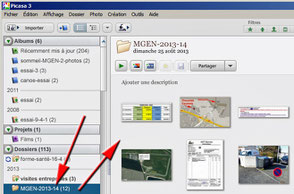
Aujourd’hui nous avons constaté que nos photos numériques sont réparties sur tout notre disque dur dans différents dossiers. Un logiciel (parmi d’autres comme FastStone Image Viewer) gratuit permet de visionner les photos : Picasa (de Google). Après l’avoir installé il se transforme en gestionnaire des photos enregistrées sur votre disque dur. En cliquant à gauche sur un dossier on peut visionner les photos qui s’y trouvent.
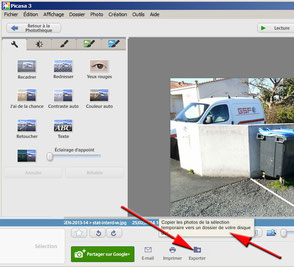
Pour travailler, nous avons exporté une photo (copie) sur le bureau. Ainsi nous avons utilisé une copie sans toucher à la photo originale.
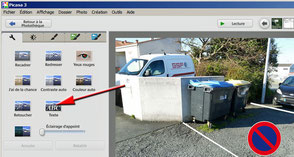
Sur la copie nous avons écrit en cliquant sur « Texte ».
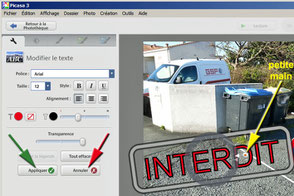
Il est possible de modifier : taille, couleur, bordure, transparence, orientation... du texte. On peut aussi cliquer sur la petite main pour changer certains paramètres.
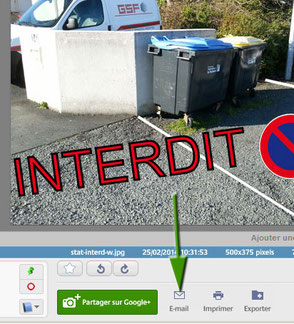
Après avoir écrit sur cette photo, il reste à cliquer sur « Appliquer ». Ensuite il faut cliquer sur « email » pour envoyer cette photo.
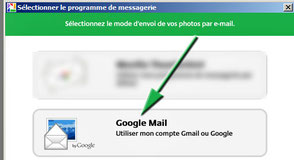
Une fenêtre s’ouvre permettant de choisir soit un logiciel de messagerie soit (exemple ici) Google Mail.
Prochain atelier informatique : jeudi 17 avril 2014.
Atelier du 03 avril 2014
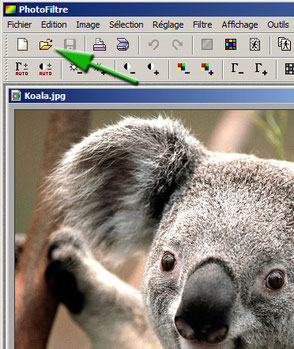
Nous avons utilisé un logiciel permettant de travailler des photos : PhotoFiltre.
Après l’avoir installé, nous avons ouvert une photo.
Nous l’avons tout de suite enregistrée avec un autre nom pour ne pas travailler sur la photo originale.

Notre premier objectif était de réduire la taille de la photo pour pouvoir être envoyée sur le site Leboncoin :
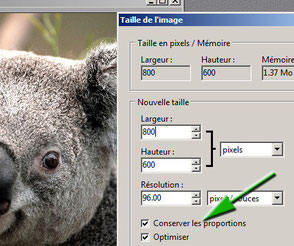
Une bonne taille pour un affichage dans Leboncoin consiste à choisir une résolution de 96 pixels/pouce et une largeur de 800 pixels.
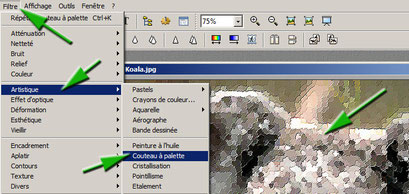
Dans le temps restant, les étudiants ont découvert seuls les différentes possibilités de transformer.
Sur l’exemple ci-dessous, un Filtre > Artistique > Couteau à palette, a été utilisé.
Prochain atelier informatique : jeudi 10 avril 2014
Atelier du 27 mars 2014

Nous avons faire paraître une annonce gratuite sur le site Leboncoin pour vendre réellement un objet.
Aller sur le site Leboncoin et cliquer sur « Déposez gratuitement vos annonces ».
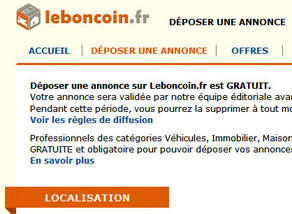
Cliquer ensuite sur « Déposer une annonce »
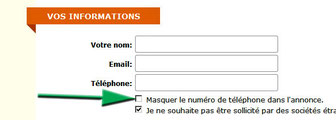
Saisir les informations demandées. Attention, il est conseillé de cocher « Masquer le no de tél dans l’annonce »
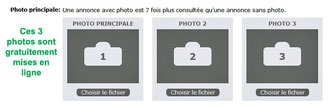
3 photos gratuites peuvent être intégrées à l’annonce. Attention : choisir de petites photos ( # 100 ko).
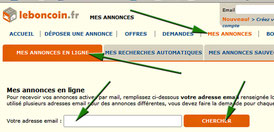
Pour valider l’annonce, il faut ensuite regarder son courriel. Le mail de Leboncoin vous demande de cliquer sur un lien pour valider l’annonce. Cette dernière sera en ligne de 30 min à
plusieurs heures après.
Pour être bien en vue, il faut être sur la première page de Leboncoin et pour cela il est vivement conseillé de faire remonter l’annonce en tête de liste. Pour cela retourner sur
la page du début et cette fois cliquer sur :
Mes annonces > Mes annonces en ligne. Y inscrire son email puis cliquer sur « Chercher ».
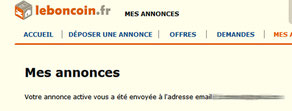
La suite en images :
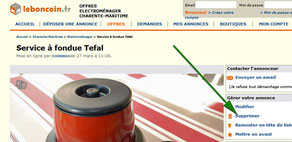
La seule solution gratuite consiste à choisir « Supprimer » l’annonce, pour immédiatement en refaire une nouvelle identique (si l’objet n’a pas été vendu).
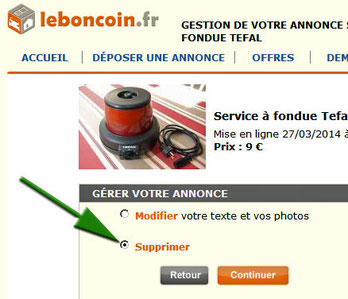
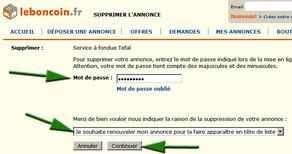
Attention : par sécurité, il vous sera demandé de saisir votre mot de passe (celui utilisé lors de la mise en ligne de votre annonce).
Prochain atelier informatique : jeudi 3 avril 2014
Atelier du 20 mars 2014
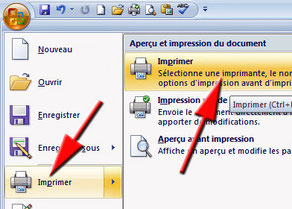
Nous avons copié sur le « bureau » de chaque portable, le logiciel gratuit PDFcreator qui était sur une clef USB (mais dispo à partir du lien situé sur notre site).
Nous avons ensuite installé ce logiciel.
Utilisation de PDFcreator pour convertir un fichier texte (formats .doc, .docx, .odt, .rtf ou .txt) :
lorsque le document texte est ouvert l’écran, en utilisant un traitement de texte (Word, LibreOffice, OpenOffice, Wordpad ...) il faut utiliser la procédure suivante, qui ne semble pas
logique la première fois : cliquer sur « imprimer »
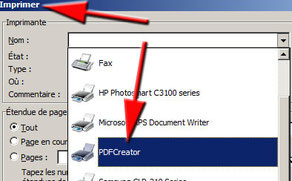
Ensuite choisir PDFcreator dans la liste des imprimantes :
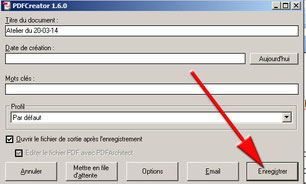
Il ne reste plus qu’à cliquer sur « Imprimer » puis « enregistrer » et la conversion en .pdf va se faire.
Prochain atelier informatique : jeudi 27 mars 2014.
Atelier du 13 mars 2014
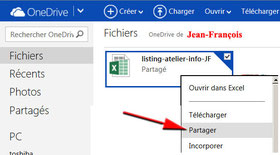
Dans un premier temps j’ai partagé un tableau (appelé classeur avec le logiciel Excel) avec tous les membres de l’atelier informatique du jeudi.
Pour cela je suis allé dans mon espace gratuit chez OneDrive (ex-Skydrive), j’ai cliqué avec le bouton droit sur le classeur : listing-atelier-info-JF. Dans la petite fenêtre qui s’ouvre :
cliquer sur « partager ».
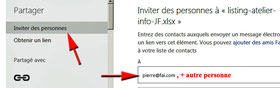
Une nouvelle fenêtre s’ouvre permettant d’inviter des personnes. Il suffit d’y saisir les emails des personnes qui vont être autorisées à intervenir sur le classeur :
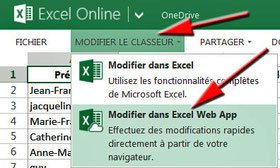
Après avoir lancé l’invitation, chaque invité va recevoir un mail contenant un lien vers le classeur (tableau) dans lequel il va devoir inscrire un certain nombre d’informations.
Pour cela il faudra ensuite cliquer sur : « Modifier le classeur » puis « Modifier dans Excel Web App ».
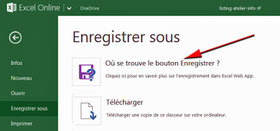
Une fois le travail fait dans ce tableau (classeur), on peut se demander s’il faut l’enregistrer.
On clique sur l’onglet « Fichier » > « Enregistrer sous » et la réponse s’y trouve !
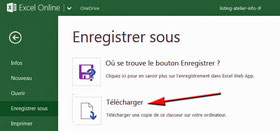
Ce problème résolu (l’enregistrement en réalité se fait automatiquement sans intervention particulière), il reste à récupérer le classeur (tableau) resté dans le Cloud.
Pour cela il suffit de cliquer en-dessous sur « Télécharger » :

A ce moment là s’ouvre la fenêtre ci-dessous. On a le choix entre « Ouvrir » le fichier avec un logiciel le permettant déjà installé sur son ordinateur ou « Enregistrer » ce même fichier. Dans ce dernier choix, le fichier est en général enregistré dans le dossier « Téléchargements ».
Prochain atelier informatique : jeudi 20 mars 2014
Atelier du 20 février 2014
Aujourd’hui nous sommes allés sur notre espace Skydrive devenu Onedrive (simple changement de nom voulu par Microsoft) pour créer un document Word. Le modèle a été fourni en
version papier aux présents.
Voir l’atelier du 30 janvier 2014 pour la saisie d’un texte Word sur le web.
Certains participants ont utilisé un logiciel de traitement de texte déjà présent sur leur ordinateur. Chaque traitement de texte permet d’enregistrer un texte avec un format «
propriétaire » :
• Word 2000 enregistre au format : .doc
• Word 2007 et + enregistre au format : .docx
• Wordpad enregistre au format : .rtf
• OpenOffice enregistre au format : .odt
• LibreOffice enregistre au format : .odt
Lorsqu’on utilise Open ou Libre Office, on peut enregistrer au format propriétaire et au format .doc(x) pour être lu par un maximum de
personnes.
Au cours du prochain atelier (13 mars 2014) nous verrons comment convertir un texte au format .pdf, format universel pouvant être lu par tous les ordinateurs (PC , Apple ou Androïd).
Après avoir saisi cette lettre à destination d’un assureur, elle a été enregistrée sur l’ordinateur de chaque participant.
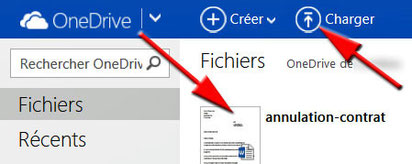
Dernière opération, cette lettre a été chargée dans l’espace Onedrive de chaque participant.
Prochain atelier informatique : jeudi 13 mars 2014.
Atelier du 13 février 2014
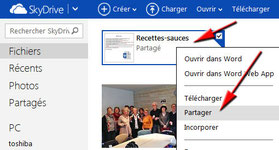
Objectifs de la séance : travailler tous ensemble sur un même document nommé Recettes-sauces.docx, en y ajoutant le nom des 10 sauces. Ce document de
travail est sur un espace de travail (SkyDrive) de JF et est partagé avec les membres de l’atelier info.
Lorsque les 10 noms de sauces ont été trouvés il a fallu enregistrer ce document .docx sur chaque ordinateur.
Première étape : je me suis rendu dans mon espace Skydrive pour y trouver le document Recettes-sauces.docx
Clic droit sur le document et clic sur « partager ».
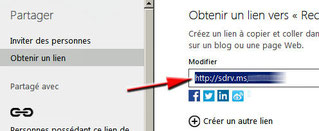
Une solution de partage consiste à obtenir un lien puis de le raccourcir.
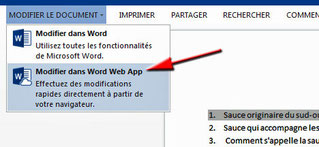
J’ai ensuite envoyé ce lien : http://sdr.ms... aux membres de l’atelier info du jeudi.
En recevant ce lien par mail, vous avez eu accès au document de sauces. Pour y écrire il faut cliquer sur « modifier le document ».
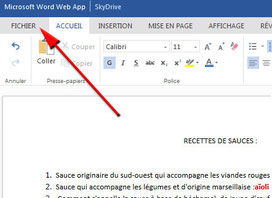
Inutile d’enregistrer ce document car cela se fait automatiquement sur SkyDrive.
Pour l’enregistrer sur votre ordinateur, il faut cliquer sur "Fichier".
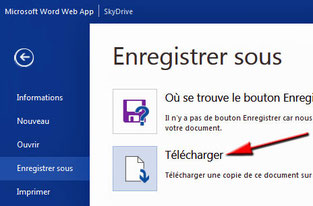
Puis sur : "enregistrer" sous et enfin sur : "télécharger".
Pour ouvrir ce document : .docx il faut avoir le logiciel Word (version récente) ou LibreOffice.
Il nous a été impossible de l’ouvrir avec OpenOffice.
Pour télécharger puis installer LibreOffice, il suffit d’aller sur notre site, rubrique : "liens".
Prochain atelier informatique : jeudi 20 février 2014
Atelier du 06 février 2014
Travail à faire au cours de cette séance :
1° Aller sur internet puis sur votre espace gratuit Skydrive. Y créer un texte d'anniversaire en utilisant Word mis gratuitement à notre disposition.
2° Insérer une petite photo (1000 pixels de large voire un peu moins).
3° Ecrire un mail au voisin de gauche (dans la salle info du Club !) en y ajoutant en pièce jointe (PJ) le document Word écrit sur Skydrive.
Toutes ces opérations ont déjà été apprises et cette séance a permis de les mettre en application.
Naturellement il est conseillé de recommencer cet envoi chez vous pour vous familiariser avec le Cloud (Skydrive, Googledrive, Dopbox...).
Prochain atelier informatique : jeudi 13 février 2014
Atelier du 30 janvier 2014
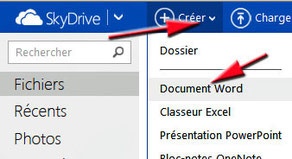
Nous sommes allés sur internet puis sur Skydrive (voir les ateliers précédents).
Pour créer gratuitement un texte avec Word que nous n’avons pas sur notre ordinateur, il suffit de cliquer sur : « Créer » puis « Document Word »
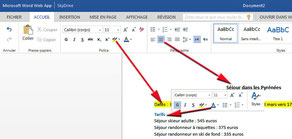
Sur une feuille blanche nous avons saisi du texte. Puis nous l’avons mis en forme comme par exemple le titre en « gras » et « centré ».
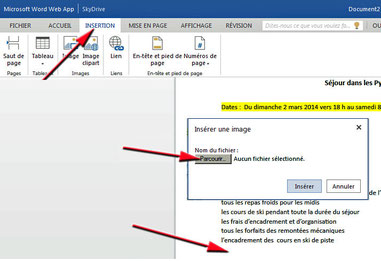
Pour terminer, nous avons cliqué sur « Insertion » puis à l’aide de « parcourir » nous avons trouvé l’image du Somport en 600 pixels de large.
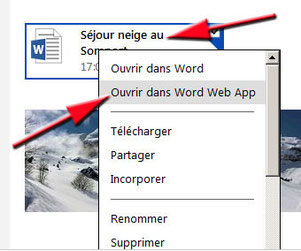
Il est inutile d’enregistrer son travail avec Word (Web) car l’enregistrement est automatique.
Lorsqu’on revient sur Skydrive et que l’on désire y faire une modification sur un document écrit (ici Séjour neige au Somport), il faut cliquer sur le texte et dans un premier temps l’ouvrir dans
Word Web App.
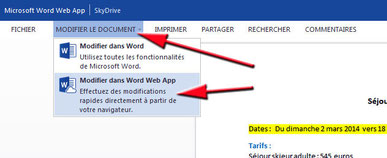
Ensuite il faut cliquer sur : « Modifier dans Word Web App »
Prochain atelier informatique : jeudi 06 février 2014.
Atelier du 23 janvier 2014
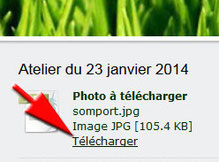
Aujourd’hui nous avons téléchargé une photo (somport.jpg) placée sur notre site : infoclub17.jimdo.com.
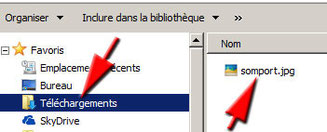
Après téléchargement nous avons retrouvé cette photo dans le dossier « Téléchargements » de notre ordinateur.
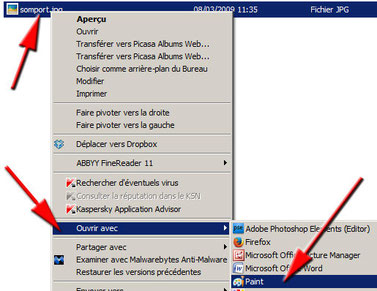
Cette photo étant trop grande (en pixels), nous l'avons redimensionneée en utilisant un logiciel se trouvant sur tous les PC : Paint.
Pour cela il faut cliquer sur la photo avec le bouton droit de la souris, puis « Ouvrir avec » et choisir « Paint » dans la liste des logiciels proposés.
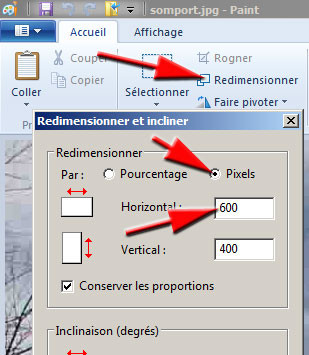
Pour redimensionner cette photo, suivre la procédure montrée sur la photo et choisir 600 pixels pour l’horizontal. La dimension verticale proportionnelle s’ajoute automatiquement.
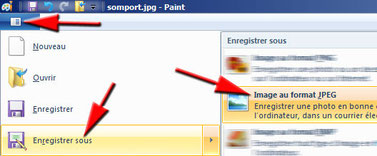
Après avoir rapetissé cette photo, il ne reste plus qu’à l’enregistrer avec un autre nom que l’original et en gardant le format .jpeg.
Prochain atelier informatique : jeudi 30 janvier 2014.
Atelier du 16 janvier 2014
Si la semaine dernière nous sommes allés sur le site de Microsoft pour y déposer une photo dans un espace personnel SkyDrive gratuit, nous avons aujourd’hui trouvé une solution pour que, parmi
les dossiers situés sur notre disque dur, il y ait maintenant un nouveau dossier : SkyDrive.
Avantage : pour y déposer ou prendre des documents, il suffit d’ouvrir ce nouveau dossier.
Remarque : lorsque votre ordinateur est équipé de Windows version 8.1, il y a dès le départ, un dossier Skydrive sur votre ordi et la manip faite ce matin est donc inutile.
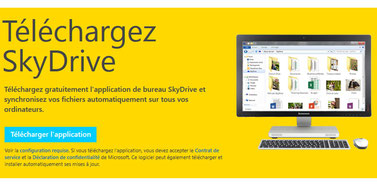
Pour télécharger le petit logiciel SkyDrive, il suffit d’aller le télécharger à cette adresse (URL) :
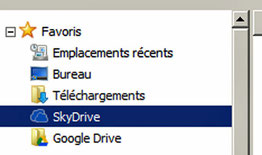
Après téléchargement, il faudra installer ce petit logiciel qui va créer un dossier SkyDrive sur votre ordinateur :
Après cette manipulation, un des membres du groupe nous a offert une coupe d’une excellente boisson produite en Indre-et-Loire.
Pour le prochain atelier du 23 janvier, il faudra avoir impérativement une adresse mail chez Microsoft (abcd@hotmail.fr ou efgh@outlook.fr ou ijkl@live.fr)
pour pouvoir accéder à un espace de travail gratuit (SkyDrive).
Prochain atelier informatique : jeudi 23 janvier 2014
Atelier du 09 janvier 2014

Pour ce premier atelier de l’année 2014, nous nous étions fixés un objectif : copier une photo des vacances de noël située sur le disque dur d’un ordinateur, sur une plateforme gratuite :
Skydrive (Microsoft).
Rappel : pour y accéder il faut d’abord être inscrit sur le site donc avoir une adresse mail du style xyz@outlook.fr ou abc@hotmail.fr (et ne pas avoir oublié son mot de
passe).
La suite des explications est en image sur le compte-rendu de l’atelier du 31/01/2013, déjà sur notre site (cliquer) et que vous pouvez télécharger...
L’odeur des galettes ayant envahi notre salle, nous avons décidé de revoir la procédure la semaine prochaine pour ceux qui n’ont pas pu le faire en salle.
Prochain atelier informatique : jeudi 16 janvier 2014
